Beste løsningen for å rippe en DVD og redigere DVD på Mac / Windows
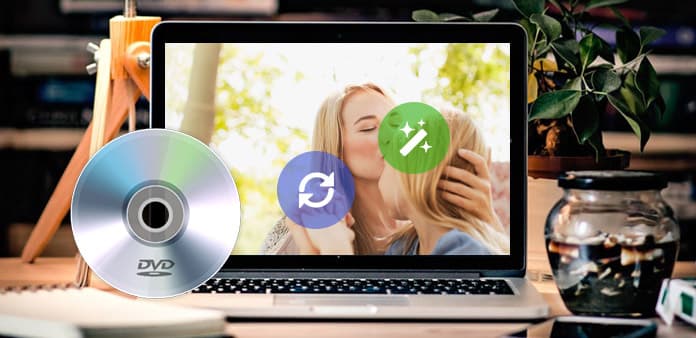
For både Mac- og Windows-brukere, vil denne guiden vise deg hvordan du kan rippe og redigere DVDen din til alle andre video- og lydformater ved hjelp av Tipard DVD Ripper for alle de bærbare spillerne. Utdataformatene omfatter hovedsakelig: MP4, AVI, MOV, FLV, WMV, MKV, 3GP, 3G2, MPG, MP3, AAC, M4A, OGG, RA, RAM, RMVB, etc.
Del 1: Hvordan rippe og redigere DVD med et yrke Mac DVD Ripper (For Mac)
Last ned og installer Tipard DVD Ripper for Mac (Intel versjon) eller (Power PC Version)
Trinn 1: Legg inn DVDen din

Trinn 2: Velg utdataformatet og angi de nøyaktige parametrene
Klikk på "Profil" drop down pil for å velge utdataformatet du vil ha.
Klikk på "Innstillinger" for å angi de eksakte video- og lydparametrene slik at de passer til spilleren.
Trinn 3: Klikk på "Start" knappen for å starte konverteringen
Vent et kort øyeblikk, konverteringen blir ferdig snart.
Flere redigeringsfunksjoner:

1. Sett lydspor og teksting for din konverterte video
"Audio Track" og "Subtitle" er under forhåndsvisningsvinduet
2. Få noen tidslengde videoklipp
Klikk på "Trim" -knappen for å åpne trimvinduet, du kan angi nøyaktig start- og sluttid for klippene dine eller bare dra glidebryteren.
3. Juster videoavspillingsregionen
Klikk på "Beskjær" for å åpne beskjæringsvinduet for å beskjære av de svarte kantene rundt videoen din, eller juster en videoavspillingsregion. Du kan også angi videoavspillingsforholdet når du spiller på spilleren: behold original, fullskjerm, 16: 9, 4: 3.
4. Still inn videoeffekten
Klikk på "Effekt" for å justere videoen Lysstyrke, Kontrast, Metning og Volum for å få den perfekte spilleffekten.
5. Bli med flere kapitler på DVD-en din i en fil
Velg kapitlene du vil bli med, og velg deretter "Flett inn i en fil". Etter konvertering blir disse kapitlene lagret i en fil.
Del 1: Slik Ripper DVD til MP4 / AVI / MP3 / WMV / 3GP
Trinn 1: Klikk på "Last inn DVD" -knappen for å laste inn DVDen din.
Denne profesjonelle DVD Ripper kan laste inn tre DVD-kilder, du kan laste DVDen din fra DVD-stasjon, DVD-mappe i PCen og også IFO-filen.

Trinn 2: Velg det ønskede videoformatet du vil ha fra rullegardinlisten "Profil".

Trinn 3: Klikk på "Start" -knappen for å starte konverteringen.
Du kan ta en kaffe eller ta en tur nå! I løpet av kort tid vil konverteringen være ferdig.
Tips:
Noen kraftige redigeringsfunksjoner er tilgjengelige som følger.
1: Ta opp favorittbildet ditt.
Hvis du liker det nåværende bildet av videoen, kan du bruke "Stillbilde" meninger. Bare klikk på "Stillbilde" -knappen bildet vil bli lagret.
2: Slå sammen videoer i en fil.
Bare sjekk alternativet "Fusjon i en fil" hvis du vil slå sammen det valgte innholdet i en fil Som standard blir den fusjonerte filen navngitt etter den første valgte filen (enten en tittel eller et kapittel)
3: Trim et klipp av videoen din.
Du kan få et klipp av videoen din ved å bare bruke "Trim" -funksjonen. Du kan klikke på "Trim" -knappen og en dialog dukker opp. Du kan angi starttid og sluttid, eller bare dra glidebryteren til ønsket posisjon og start konvertering, så kan du få klippet.
4: Beskjær video
Det finnes to metoder for å beskjære videoen din:

Metode 1: Beskjær ved å velge en beskjæringsmodus
Velg en beskjæringsmodus i rullegardinlisten Beskjæringsmodus og klikk OK for å lagre beskjæringen. Det er sju forhåndsinnstilte avlinger for valgfritt: Ingen Beskjær, Klipp av Øverste og Nedre, svarte kanter, Klipp av Den øverste svarte kanten, Klipp av Den nederste sorte kanten, Klipp av venstre og høyre svarte kanter, Klipp av alle svarte kanter og Custom . For "Custom" kan du tilpasse filmen din i henhold til dine behov. For å beskjære filmvideoen din, kan du bare dra musemarkøren fra fire sider og fire vinkler.
Metode 2: Beskjær ved å sette avlingverdiene
Det er fire grøntverdier nederst til høyre i beskjæringsvinduet: Øverst, Bunn, Venstre og Høyre. Du kan angi hver verdi for å beskjære filmvideoen, og beskjæringsrammen beveger seg tilsvarende.
Merknader: Før du begynner å beskjære filmvideoen, kan du velge et utgangsprosentforhold fra zoommodusen. Det er fire valg tilgjengelige: Hold original, fullskjerm, 16: 9 og 4: 3. Etter at du har valgt et utdataforhold og fullfører beskjæringen, kan resultatet forhåndsvises i forhåndsvisningsvinduet i programmets hovedgrensesnitt.







