Slik Ripper DVD og Konverter Video på Mac OS X

Nå kan bærbare enheter ses overalt. De tar ikke så mye plass og er enkle å bruke.
Mange bruker enhetene som iPod, iPhone, PSP, Mobiltelefon, Zune, Creative Zen, iRiver, Sansa, etc. for å bli servert som deres DVD-spillere eller videospillere.
Men det første du må huske på er at de fleste slike enheter ikke støtter DVD og noen andre videoformater. Men det er ikke vanskelig, noen tredjeparts konverteringsprogramvare som Mac DVD Ripper or Video Converter for Mac kan løse dette spørsmålet enkelt.
Denne veiledningen viser hvordan du kan rippe DVD-en og konvertere videoen til videoer som støttes av bærbare enheter.
Del 1: Slik Ripper DVD og rediger DVD til populære video på OS X
Trinn 1. Installer og kjør Tipard DVD Ripper Pack for Mac og velg Tipard DVD Ripper for Mac.

Trinn 2. Legg inn DVDen din.
Trinn 3. Velg utdataformatet og angi de nøyaktige parametrene.
Klikk på "Profil" drop down pil for å velge utdataformatet du vil ha.
Klikk på "Innstillinger" for å angi de eksakte video- og lydparametrene slik at de passer til spilleren.
Trinn 4. Klikk på "Start" -knappen for å starte konverteringen.
Vent et kort øyeblikk, konverteringen blir ferdig snart.
Flere redigeringsfunksjoner:

1. Sett lydspor og teksting for din konverterte video
"Audio Track" og "Subtitle" er under forhåndsvisningsvinduet
2. Få noen tidslengde videoklipp
Klikk på "Trim" -knappen for å åpne trimvinduet, du kan angi nøyaktig start- og sluttid for klippene dine eller bare dra glidebryteren.
3. Juster videoavspillingsregionen
Klikk på "Beskjær" for å åpne beskjæringsvinduet for å beskjære av de svarte kantene rundt videoen din, eller juster en videoavspillingsregion. Du kan også angi videoavspillingsforholdet når du spiller på spilleren: behold original, fullskjerm, 16: 9, 4: 3.
4. Still inn videoeffekten
Klikk på "Effekt" for å justere videoen Lysstyrke, Kontrast, Metning og Volum for å få den perfekte spilleffekten.
5. Bli med flere kapitler på DVD-en din i en fil
Velg kapitlene du vil bli med, og velg deretter "Flett inn i en fil". Etter konvertering blir disse kapitlene lagret i en fil.
Del 2: Slik konverterer du video til populær video på OS X
Trinn 1. Kjør Tipard DVD Rippre Pack Mac og velg Tipard Video Converter for MAC
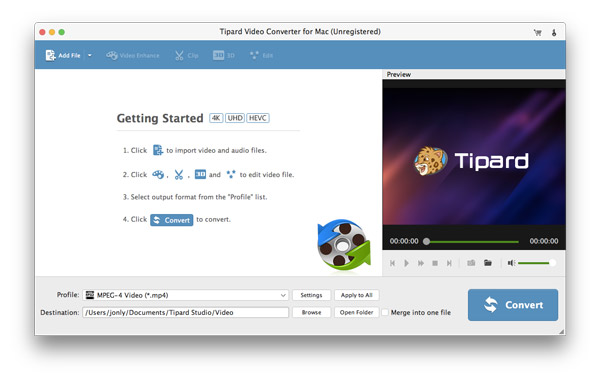
Trinn 2 : Legg til filer
Klikk på "Legg til fil" for å legge til videofilene dine.
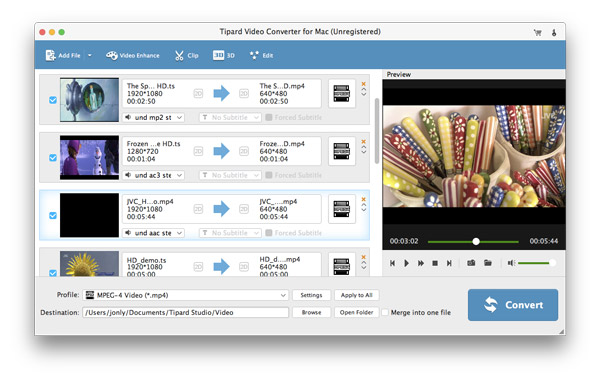
Trinn 3 : Still inn videoformat
Klikk på "Profil" -knappen fra rullegardinlisten for å velge utgangsvideoformat som AVI, MPG, MPEG og WMV. Du kan klikke på "Innstillinger" -knappen for å angi parametere for utgangsvideoen din, for eksempel Rammefrekvens, Bitrate for å få best mulig videokvalitet som du vil.
Trinn 4 : Klikk på "Start" knappen for å starte konverteringen.
OK! Nå kan du nyte HD-DVD eller favorittvideoer på de bærbare enhetene dine.







