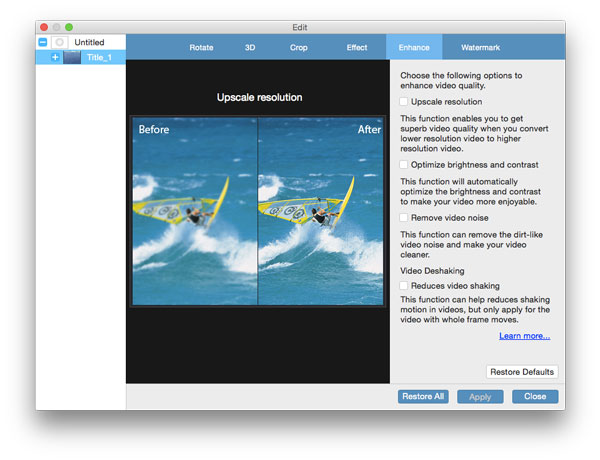- video
- Blu-ray / DVD
- Utility
-
Gratis verktøy
- På nett gratis
- Vannmerkefjerner gratis på nett
- Butikk
- Ressurs
Tipard Free DVD Ripper for Mac er den beste gratis DVD Ripping programvare, som har muligheten til å rippe noen DVD til video / lydfil. Den støtter over 100 typer enheter. Med sin standard videoredigeringsfunksjon kan du forbedre og forbedre utdataevideoeffekter.
Tab "Legg diskett" øverst til venstre på programvaren for å laste inn DVD-plate, DVD-mappe eller IFO-fil.
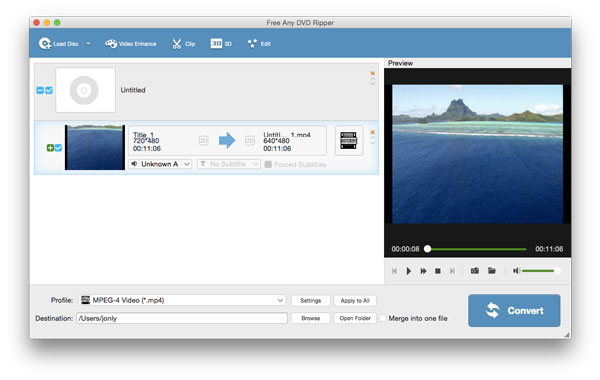
Klikk pilen fra "Profil" -fanen, og velg det foretrukne video- / lydformatet. Du kan også rippe DVDen til 3D-videoer.
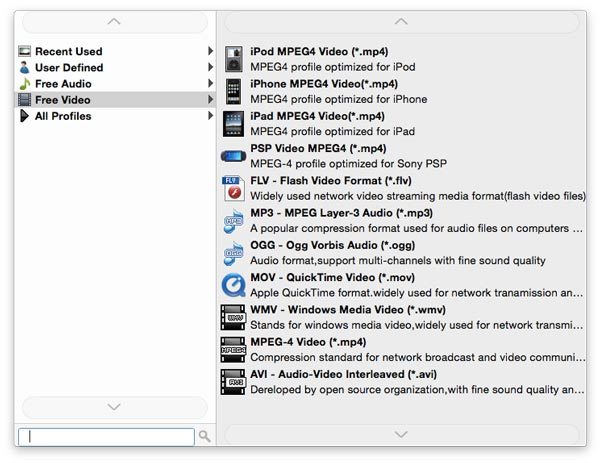
Når du er ferdig med forberedelsen, kan du nå rippe DVD-platen / mappen / IFO-filen til video eller lydfil. Med den kraftige akselerasjonsteknologien kan du raskt rippe flere DVD-plater / mapper eller IFO-filer til video / lyd med tabellløs kvalitet.
Med den utmerkede DVD Ripper-appen, har du lov til å redigere videoene etter behov.
Dette flotte gratis DVD Ripping-verktøyet lar deg klippe videolengden og fjerne videodelen du ikke vil ha ved å dra glidebryteren for å justere start- og sluttidspunktet.
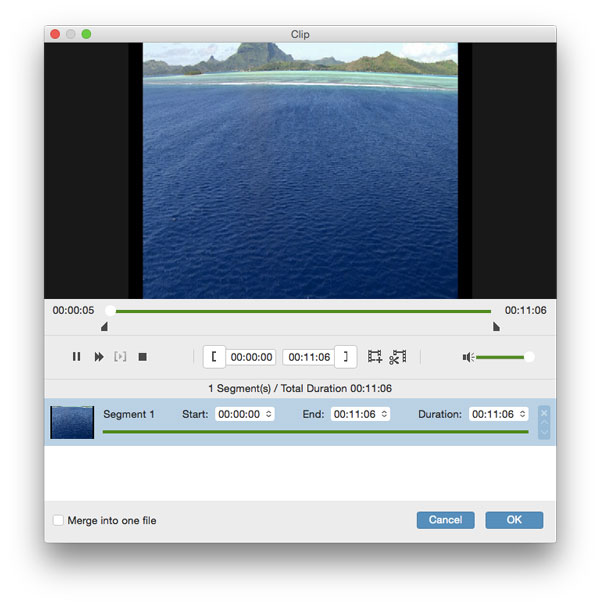
Klikk på knappen "3D", og du kan aktivere 3D-innstillingene til utgangsvideoen og justere Anaglyph, Slide by Slide (halvvekt), Slide by Slide (Full), Topp og Bunn (Halvhøyde), Topp og Bunn (Full) og Dybde.
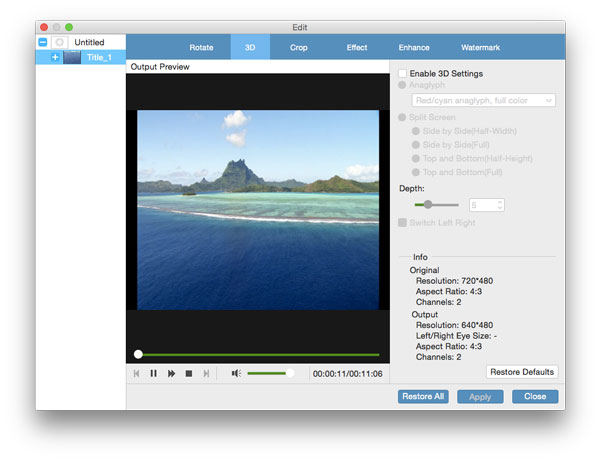
Tab "Rediger"> "Rotere", og du kan rotere den importerte DVD-videofilen i riktig vinkel i henhold til ditt behov. Det finnes 4-alternativer for deg: Rotér 90 med klokken, Roter 90 mot klokka, Horisontal flip og Vertikal flip.
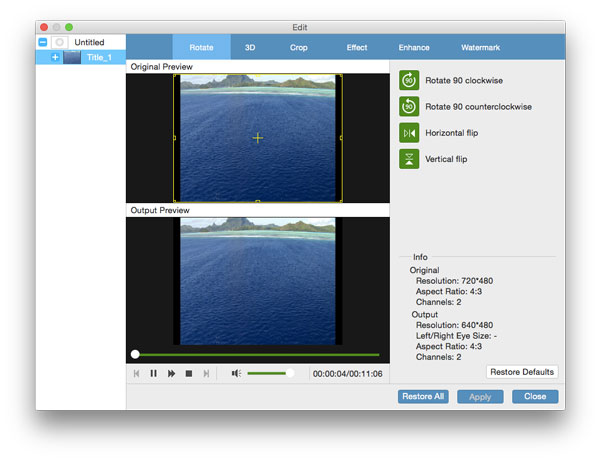
Klikk "Rediger" og skriv inn "beskjære" -vinduet, Tipard Free DVD Ripper gjør at du kan beskjære målvideoen som du vil.
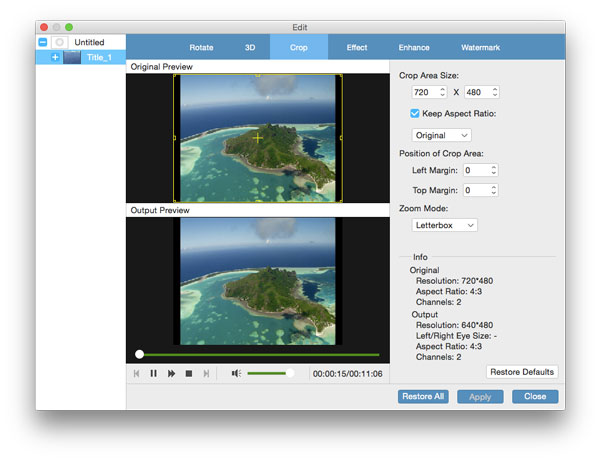
Når du går inn i "Effekt" -vinduet etter å ha klikket på "Rediger", kan du stille inn videoeffekter ved å justere lysstyrken, kontrast, metning, fargetone og lydvolum.
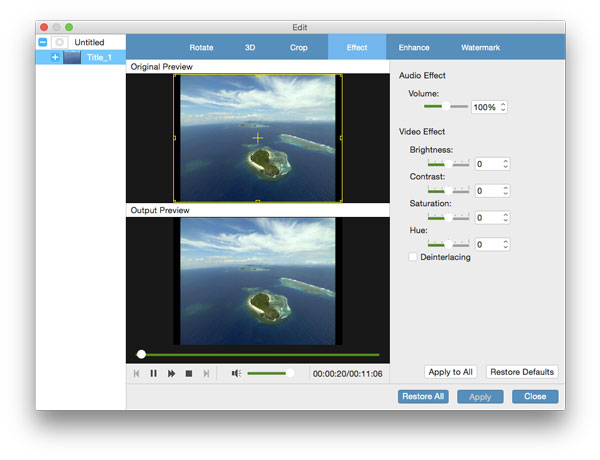
Den flotte Mac Free DVD ripping programvare lar deg legge til tilpasset tekst eller bilde vannmerke til videoen.
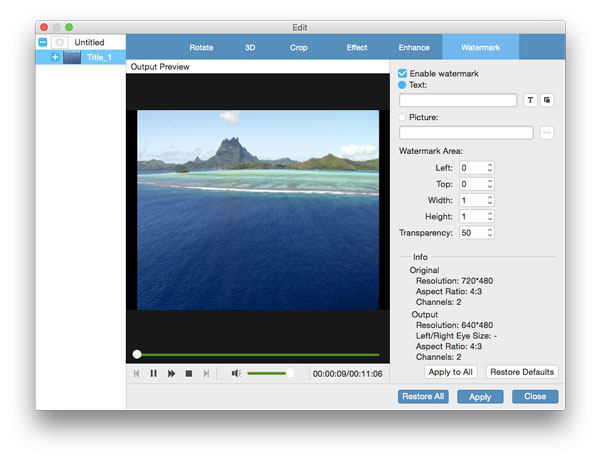
Du kan krysse "Merge into one file" ved siden av knappen "Open Folder" og slå sammen flere DVD-videoer eller IFO-filer til en ny videofil.
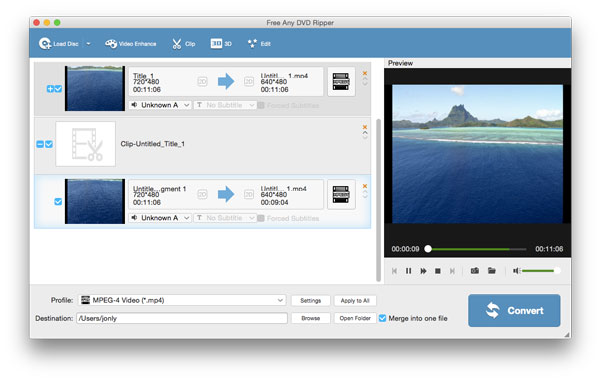
Klikk på knappen "Forbedre", og du kan oppskalere videooppløsningen, optimalisere lysstyrken og kontrasten, fjerne videostøyen og redusere video shaking.