- video
- Blu-ray / DVD
- Utility
-
Gratis verktøy
- På nett gratis
- Vannmerkefjerner gratis på nett
- Butikk
- Ressurs
Tipard 1 Click DVD Creator er den profesjonelle DVD Maker, som lar deg lage gratis DVD fra MP4/AVI/MOV/WMV/FLV/MKV/M4V, nedlastede Facebook/TED-videoer, filmer tatt opp med iPhone, Sony-videokamera, etc. I I tillegg har den muligheten til å redigere kildevideo og justere DVD-effekter. Følgende beskrivelse vil vise deg hvordan du gjør disse trinn for trinn.
Klikk på "Legg til filer" på topplisten for å importere video til denne DVD-skaperprogramvaren.
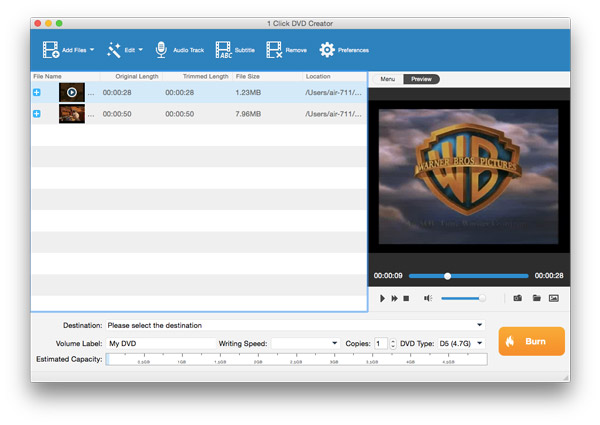
Klikk på "Destinasjon" og velg deretter den aktuelle DVD-typen fra rullegardinlisten. Hvis du vil lage DVD-plate, må du først laste inn en tom DVD-plate til datamaskinen din. Du kan omdøpe DVDen ved å skrive inn navnet i boksen "Volumetikett".
Klikk på "Konverter" -knappen nederst til høyre i vinduet. Etter en stund vil målvideoen endres til DVD-plate, DVD-mappe eller ISO-fil i henhold til ditt behov.
Før du brenner video til DVD, gir denne kraftige Free DVD Creator flere innstillingsalternativer for å tilpasse menyen, tilpasse DVD-videoeffekter, og legge til foretrukne undertekster og lydspor og så videre. I den følgende delen vil vi vise deg spesifikke skritt for å gjøre disse.
Klikk på "Rediger" ved siden av "Legg til filer" og velg deretter "Effect" i "Edit" -vinduet.
Du er fri til å justere videoens lysstyrke / kontrast / metning / fargetone / volum ved å dra glidebryteren for hver parameter eller direkte legge inn verdien i tekstområdet.
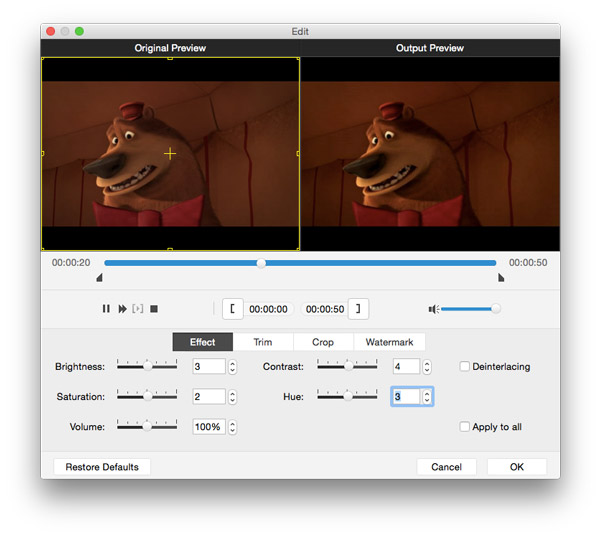
Klikk på "OK" -knappen for å lagre disse innstillingene.
Klikk på "Audio Track" på den øverste linjen.
Tab "+" ikon for å legge til ditt forberedte lydspor til DVD-disken / mappen / ISO-filen.
Du har også lov til å angi språk, volum, latens, koder, bitrate, kanal og mer i vinduet "Edit Audio / Subtitle".
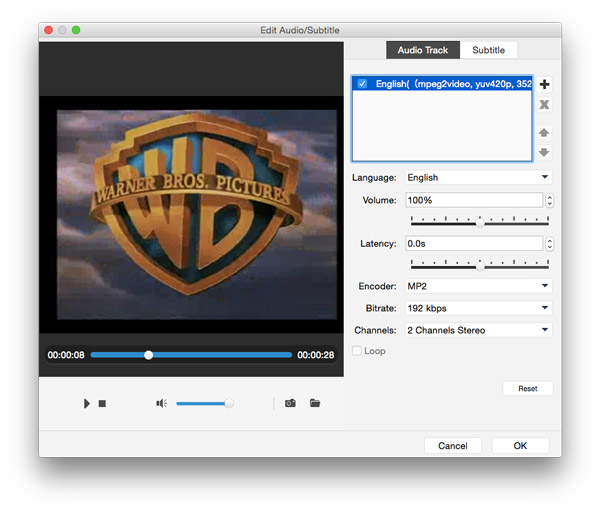
Klikk på "OK" for å lagre innstillingene.
I samme vindu klikker du på "Undertekst".
Fanen "+" -ikonet for å legge til den foretrukne underteksten, og dra deretter skyvelinjen eller skriv inn nøyaktig nummer for å justere posisjonen og forsinkelsen til den underteksten. Du kan også angi skriftnavn, skriftstørrelse og farge.
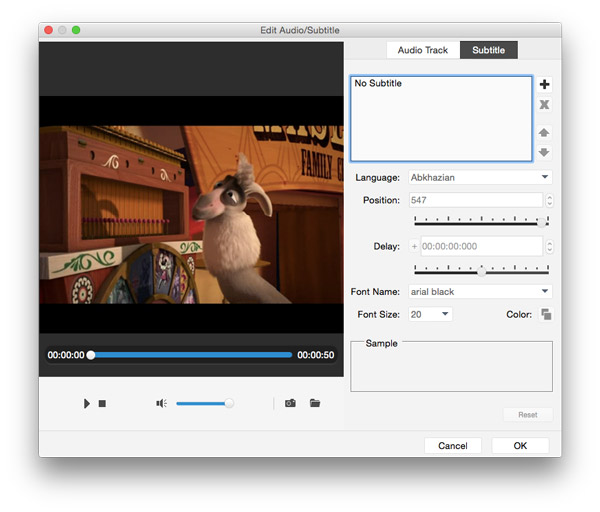
I forhåndsvisningsvinduet klikker du på "Meny".
Tapp venstre / høyre pilknapp for å velge bakgrunn av menyen.
Klikk på "Rediger meny" og gå inn i "Rediger meny" -vinduet. Foruten "Meny", er du også fri til å sette "Frame", "Button" og "Text"
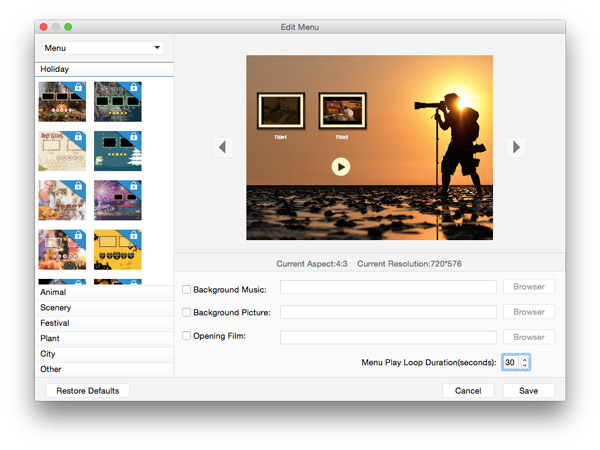
Klikk på "Lagre" for å bekrefte alle menyinnstillingene.
Fanen "Trim" i "Rediger" -vinduet. Du kan dra glideknappen eller legge inn verdien direkte i boksen for å angi start- og sluttpunktet.
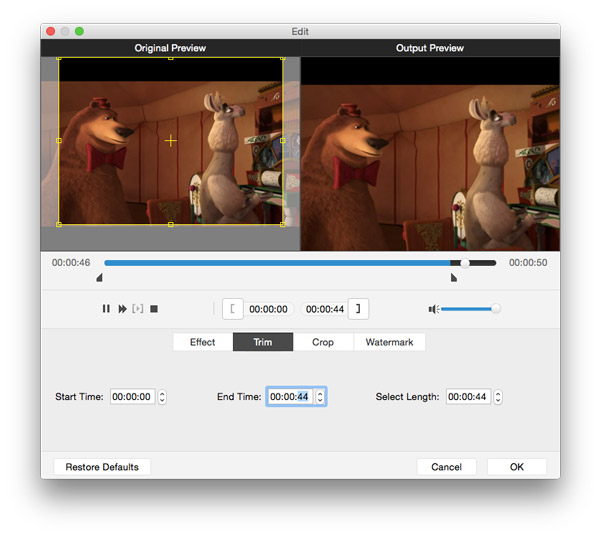
Klikk "OK" for å lagre videosegmentene.
Tilbake til hovedgrensesnittet, velg klippene du vil slå sammen, og deretter kan du markere "Merge" -knappen for å fusjonere klippene.
Klikk på "Rediger" -knappen og kategorien "Beskjær".
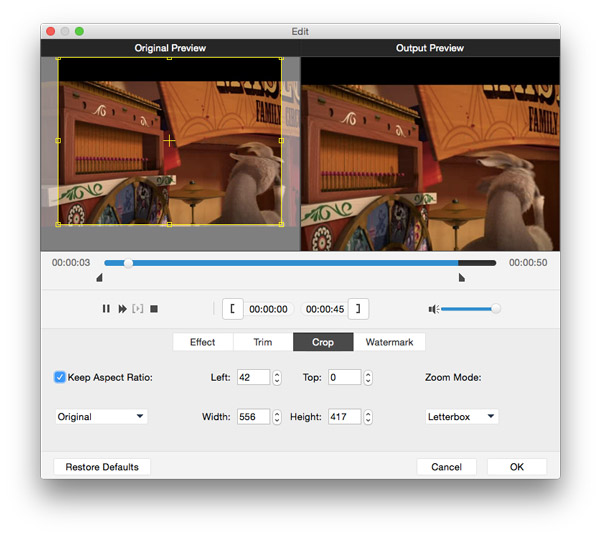
Merk alternativet "Oppholdsforholdsforhold", du kan fritt velge "Original", "Beskjæringsområde", "16: 9" eller "4: 3 som aspektforhold." Og du får lov til å justere posisjonen til avlinger og zoom-modus.
Skriv inn "Rediger" -vinduet og velg deretter "Vannmerke".
Merk "Aktiver vannmerke", og deretter kan du legge til tekst eller bilde på utgangsdvd-videoen og justere størrelsen og plasseringen av vannmerket.
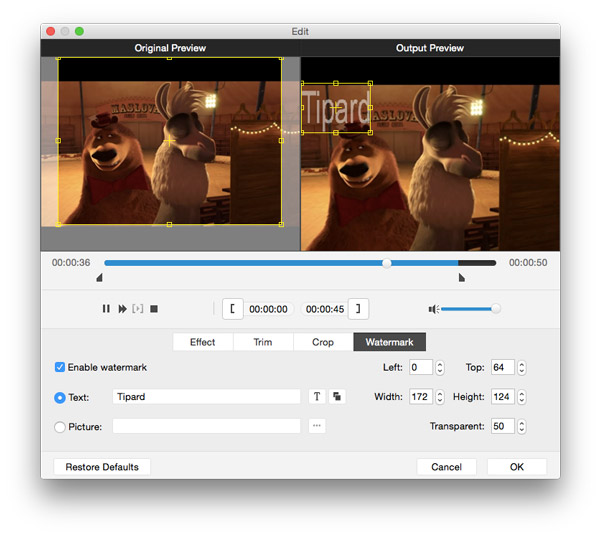
Flikk "OK" -knappen for å forlate vannmerke på utgangsdisplayet.
Klikk på "Spill" -knappen for å spille av videoen i forhåndsvisningsvinduet. Under videovisningen kan du gratis ta et øyeblikksbilde av et bestemt øyeblikk du ønsker, ved å klikke på kameraet som ikonet.