Slik bruker du Tipard FLV Video Converter
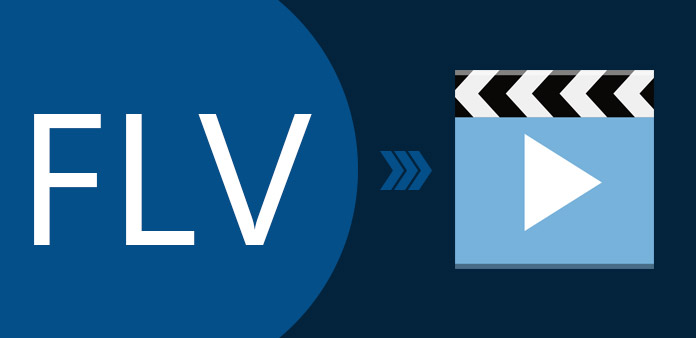
Som den beste FLV-konverteringsprogramvaren, FLV Converter er til hjelp for deg å konvertere FLV-fil til nesten alle populære videoformater, for eksempel MPEG-4, H264, MOV, M4V, AVI, DivX, XviD, ASF, WMV, 3GP, MKV, FLV, SWF, VOB, DV, etc. Denne programvaren er egnet for både nybegynnere og avanserte brukere.
Slik bruker du Tipard FLV Converter
Installer og registrer Tipard FLV Converter
Last ned Tipard FLV Converter installasjonsfil, dobbeltklikk deretter den nedlastede installasjonsfilen for å starte installasjonen; neste, følg instruksjonene for å fullføre installasjonen.
Etter installasjon, vennligst start FLV Converter, skriv deretter inn riktig brukernavn og registreringsnøkkel i popup-registreringsvinduet, og klikk deretter på "Registrer" -knappen for å fullføre registreringen.
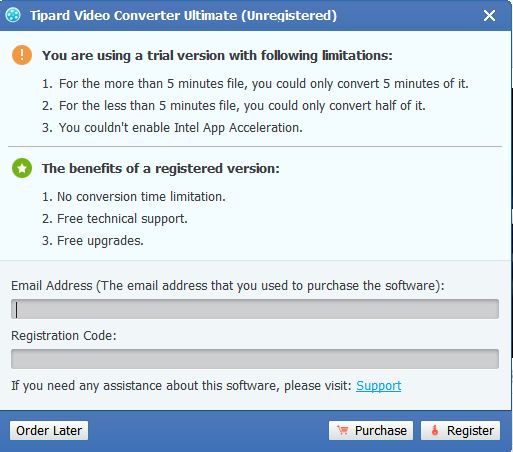
Last inn FLV-fil
Start FLV Converter og last hvilken som helst FLV-fil du vil konvertere ved å klikke på "Add Video" -alternativet under "File" -menyen. Eller du kan klikke på "Plus" -bildeknappen i hovedgrensesnittet.
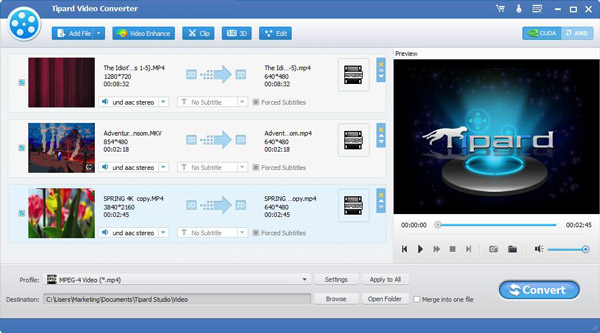
Velg utdata FLV-format
Basert på formatene som støttes av dine bærbare enheter, kan du velge utdataformatet for filmen fra kolonnen "Profil" og angi målmappen. Du har også lov til å velge ditt foretrukne lydspor og undertekst for videoen din.
Detaljert video og lyd innstillinger er gitt av denne Video Converter for deg å justere, for eksempel video Encoder, bildefrekvens, oppløsning, bitrate og lyd Encoder, Kanaler, bitrate, Sample Rate, etc. Enda mer, kan du legge inn dine egne parametre. Den godt tilpassede profilen kan lagres som "Brukerdefinert" for senere bruk.
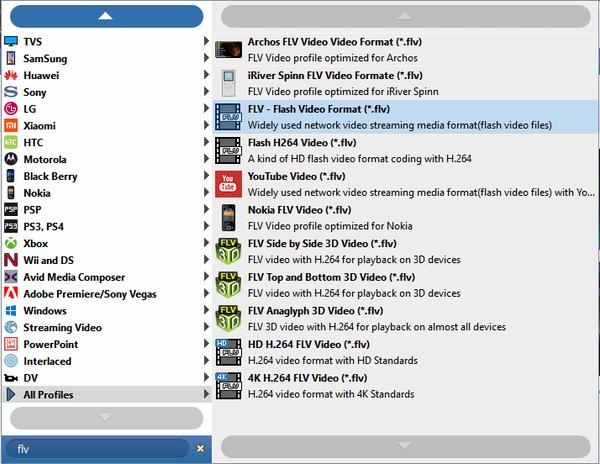
Rediger en FLV-fil som du vil
Klikk på "konverter" -bildeknappen for å begynne å konvertere video til FLV.

Rediger en FLV-fil som du vil
1. Juster utgangseffekten
Klikk "Rediger" på det opprinnelige grensesnittet for å åpne "Effekt" -vinduet.
Du har lov til å fritt trekke lysstyrken, kontrast, metning og rullefelt for å velge den perfekte videoreffekten du liker best.

2. Klipp ut en video
Klikk "Clip" på det opprinnelige grensesnittet.
Tipard FLV Converter gir deg to metoder for å trimme videolengden.
Metode 1: Angi starttidspunktet i "Starttid" -boksen, og skriv sluttidspunktet i "Sluttid" -boksen og klikk OK.
Metode 2: Dra saksstengene under forhåndsvisningsvinduet når du vil trimme, og tiden vil bli vist i boksen Starttid og slutttid for referanse.
Etter at du har angitt trimtidspunktet, vises lengden på det innfangne klippet i boksen Velg lengde for referansen din.

3. Beskjær hvilken som helst video
Klikk "Rediger" & # "Beskjær" på grensesnittet.
Tipard FLV Converter lar deg fjerne de svarte kantene rundt filmen og tilpasse størrelsen på videoavspillingsregionen.
Det finnes tre metoder tilgjengelig for å beskjære videoen din:
Metode 1:Velg utdataformatet fra rullegardinlisten "Zoommodus" etter behov.
Det er fire valg tilgjengelige: Fullskjerm, Keep Original, 16: 9 og 4: 3.
Metode 2: Beskjær ved å justere beskjæringsrammen
Beskjæringsrammen er den gule linjen rundt filmen. Det er åtte små justeringsbokser på beskjæringsrammen. Hver justeringsboks lar deg beskjære filmvideoen fra en annen posisjon. Hvis du vil beskjære filmvideoen din, kan du bare flytte musepekeren til en justeringsboks og dra beskjæringsrammen.
Metode 3: Beskjær ved å sette avlingverdiene
Det er fire avlinger i nedre høyre del av beskjæringsvinduet: Øverst, Bunn, Venstre og Høyre. Du kan angi hver verdi for å beskjære filmvideoen, og beskjæringsrammen beveger seg tilsvarende.
OBS: Etter at du har beskjært videoen og satt zoommodus, kan resultatet forhåndsvises i forhåndsvisningsvinduet i programmets hovedgrensesnitt.

4. Legg til et tekst- eller bildevannmerke
Klikk "Rediger" på det opprinnelige grensesnittet, og velg "Vannmerke"; kommando etter kontekstmenyen dukket opp for å åpne vannmerkevinduet.
Merk av for "Aktiver vannmerke", velg deretter "Tekst" eller "Bilde" -knappen for å legge til et tekst- eller bildevannmerke i en hvilken som helst video som du vil.
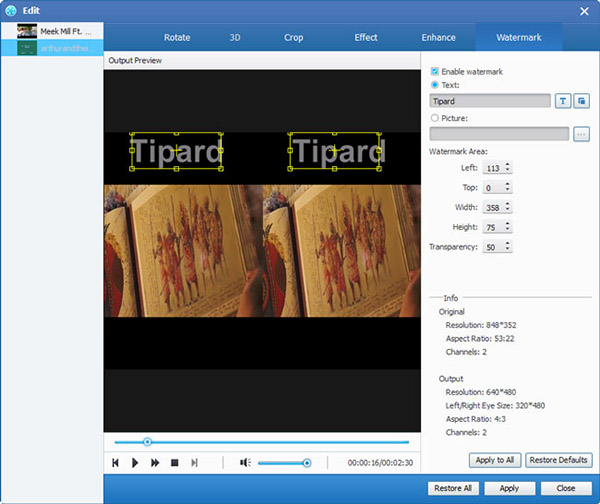
5. Slett flere videofiler til en enkelt
Last inn flere enn én videofil må slås sammen, velg deretter alt innhold i displaylisten; Deretter vil "Merge" -knappen på det opprinnelige grensesnittet bli aktivert tilsvarende.
Deretter klikker du på "Merge" -knappen, den midlertidige filen av fusjonen vil bli oppført i displaylisten. Da vil midlertidig fil ved defaul bli kalt "Merge", og du kan spille den i "Forhåndsvisning" -vinduet for å forhåndsvise fusjonsvideoeffekten.
6. Ta opp favorittbildene dine når du forhåndsviser
Når du ser et fantastisk bilde, klikker du bare  knappen i forhåndsvisningsvinduet, og klikk deretter
knappen i forhåndsvisningsvinduet, og klikk deretter  knappen for å åpne mappen for å finne fanget bilde.
knappen for å åpne mappen for å finne fanget bilde.
Start konvertering
Klikk på "konverter" -bildeknappen for å begynne å konvertere video til FLV.








