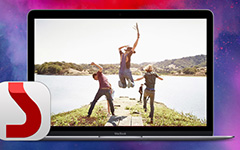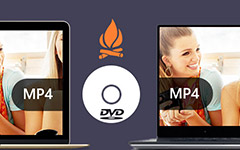Hvordan lagre en DVD til Mac OS

Når folk i økende grad foretrekker å se på videoer på digitale enheter og mobile enheter, er det blitt en nødvendig ferdighet for å lagre en DVD til Mac for alle Mac-datamaskinbrukere. Før vi kommer inn i denne opplæringen, bør vi minne deg om reguleringen av ripping av DVDer. Kutting og lagring av DVDer, spesielt de krypterte og beskyttede, kan være juridisk tvetydig. The Motion Picture Association of America og Digital Millennium Copyright Act forbyder å rippe beskyttede DVDer. Men mange eksperter og analytikere hevdet at hvis kunder kjøper en DVD, har de rett til å se på DVD-innholdet på alle enheter som de ønsker. Videre, noen ganger, folk vil bare lagre hjemme DVDer til harddisk eller sky tjenester. Uansett, vi skal introdusere flere måter å lagre en DVD til Mac til forskjellige formål.
Metode 1. Lagre DVD til video på Mac med Tipard Mac DVD Ripper
Når du velger en DVD-ripper for Mac, er den første tingen du bør vurdere, utgangskvalitet. Fra dette punktet anbefaler vi Tipard DVD Ripper for Mac. Denne DVD-ripping programmet kan forbedre videokvaliteten så mye som mulig under ripping av en DVD. Videre har den kapasitet til å bryte og fjerne begrensninger fra kommersielle DVDer, inkludert de nyeste krypteringene, kopibeskyttelsene og regionskoden.
Installer DVD Ripper
Last ned og installer DVD Ripper for Mac på datamaskinen din. Sett den beskyttede DVDen i Apple-støttede DVD-stasjon og kjør DVD Ripper for Mac.
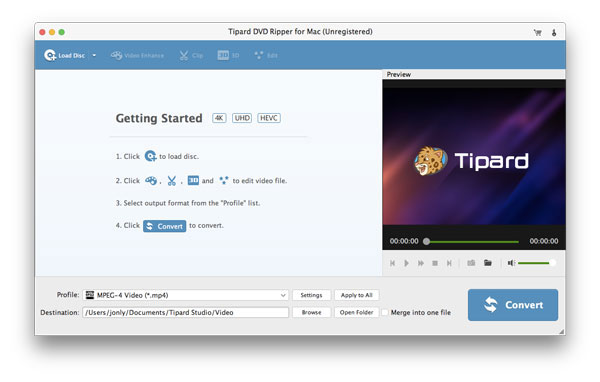
Last inn DVD
Slå den Legg inn disk knappen øverst på skjermen for å laste inn DVD-innhold fra DVD-stasjonen. Merk av i boksen foran hver video du vil rippe til lokal harddisk.
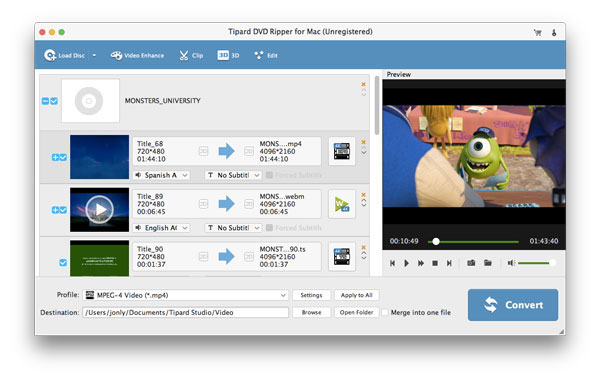
Tilpass videoer
Tipard DVD Ripper for Mac har integrert videoredigerer. Du kan tilpasse DVD-videoene ved å trykke på Rediger knapp på øverste bånd. Deretter kan du beskjære, trimme og slå sammen videoklipp, legge til vannmerke eller filtre på videoer.
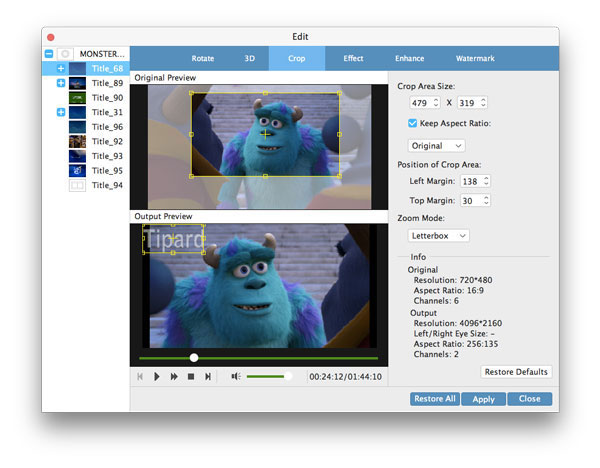
Tilpass konfigurasjon
Fold ut rullegardinlisten for Profil på bunnen av grensesnittet og velg et riktig videoformat. Og sett et sted for å lagre den rippede videoen ved å trykke på Søk knapp. Hvis du trenger flere tilpassede alternativer, kan du trykke på Innstillinger-knappen og tilbakestille konfigurasjonsvinduet.
Tips: Denne Mac DVD Ripper støtter å kode og optimalisere beskyttet DVD for avspilling på iPhone, iPad, Apple TV og andre bærbare enheter.
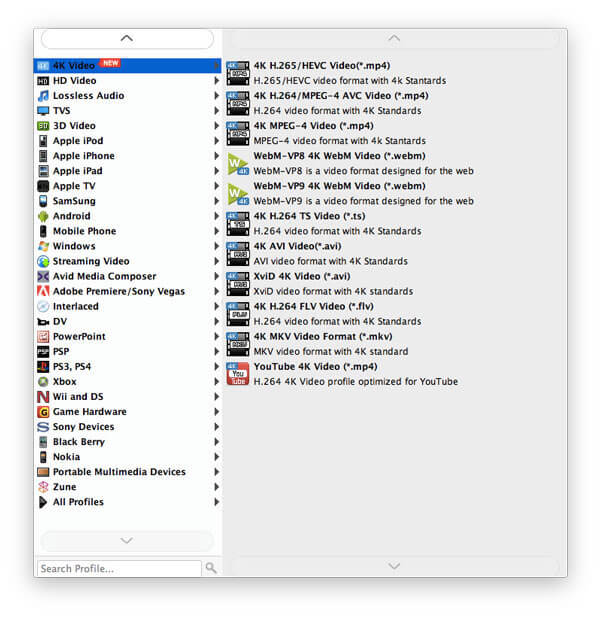
Start ripping
Etter at innstillingene er ferdige, klikk på Konverter knappen for å begynne å rippe en DVD med originalkvalitet på Mac.
Metode 2. Lagre en DVD til ISO-bildefil på Mac med DVD Cloner
Hvis du vil kopiere en beskyttet DVD til Mac, kan du prøve Tipard DVD Cloner for Mac. Den har muligheten til å trekke ut et ISO-bilde fra en hvilken som helst DVD. Videre har den kapasitet til å bryte og fjerne begrensninger fra kommersielle DVDer, inkludert de nyeste krypteringene, kopibeskyttelsene og regionskoden. Så, du kan kopiere en kryptert DVD til Mac for sikkerhetskopiering eller DVD-oppretting.
Installer den nyeste versjonen av Tipard Mac DVD Cloner på Mac-datamaskinen din. Sett DVDen du vil kopiere til Mac i optisk stasjon.
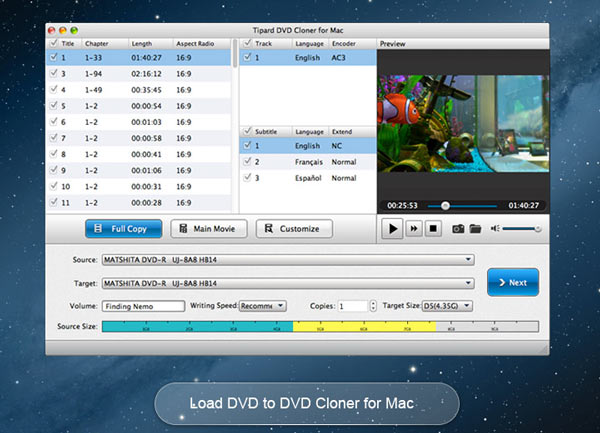
Kjør DVD Cloner og klikk på Last inn DVD alternativet i Fil-menyen på toppbandet. Da vil dette programmet importere alle filer fra DVDen. Kontroller at Full Copy-knappen er trykket. Det vil garantere å kopiere hele DVD til Mac.
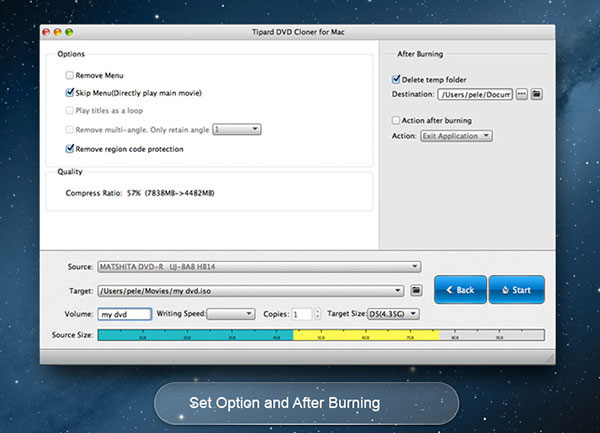
Finn til bunnområdet, velg din DVD fra kilde rullegardinliste og sett ISO bilde i Target alternativet.
Klikk på Neste-knappen for å åpne neste vindu og velg en mappe for å lagre ISO-bildet i destinasjonsfeltet.
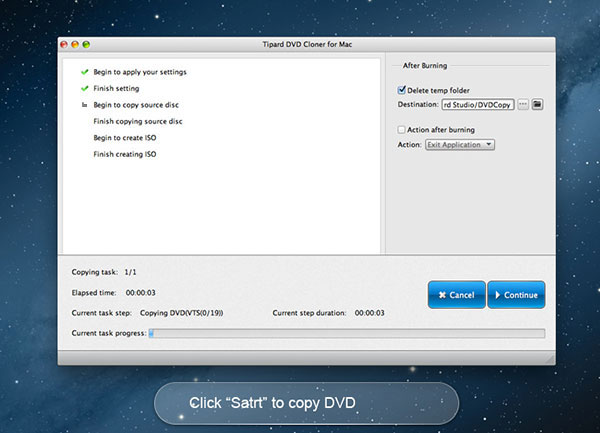
Hvis du er klar, klikker du på Start-knappen for å pakke ut ISO-bildet fra DVDen.
Metode 3. Slik kopierer du hjem DVD til Mac med Disk Utility
Hvis du vil sikkerhetskopiere hele DVD til Mac, trenger du ikke å installere tredjepartsverktøy. Apple har integrert ripping DVD-funksjon i Disk Utility. Dette systemverktøyet kan sikkerhetskopiere og lagre hjemme-DVD til Mac enkelt.
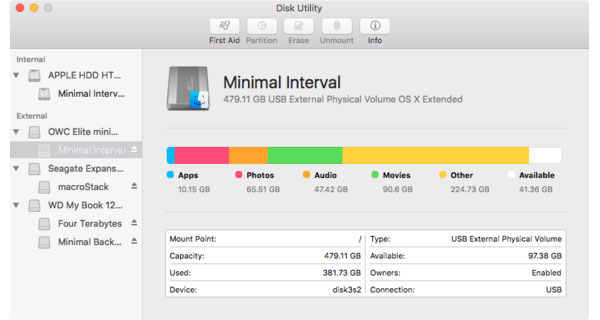
Last inn hjemme-DVD
Sett inn din hjemme-DVD i optisk stasjon. Hvis det begynner å spille automatisk, må du stoppe det. Pass på at harddisken din har nok plass til å lagre hjemme-DVD-kopien. Gå til Programmer-mappen og åpne Diskverktøy.
Tilpass innstillinger
Når Diskverktøy er åpnet, trykker du på DVD-en på venstre side og klikker på det nye bildet på toppbandet.
Når dialogboksen Lagre som vises, kan du skrive inn et navn for hjemme DVD-bildet og velge et sted for å lagre det. Velg deretter Les Skriv fra rullegardinlisten Bildformat og endre kryptering til Ingen.
Lagre hjemme-DVD til Mac
Når du klikker på Spar knappen, vil Disk Utility begynne å lagre hele DVD til Mac med .dmg-utvidelsen.
Se hjem DVD på Mac
Når du har lagret DVD til Mac, er det gjort, kan du skille ut hjemme-DVDen din. Men DVD-kopien kan ikke spilles av. Hvis du vil se det, må du montere bildet. I Diskverktøy velger du Åpne Disk Image fra Fil-menylisten og åpne .dmg-filen. Deretter kan du se bildefilen som en fysisk DVD.
Metode 4. Lagre DVD til MP4 på Mac med håndbrems
Hvis du trenger et freeware og ikke bryr deg om videokvalitet, kan du bruke håndbremsen til å lagre DVD til MP4 på Mac. Håndbrems til Mac er en av de mest populære DVD-ripperne på markedet. Men freeware har alltid noen begrensninger. Håndbrems kan ikke konvertere kryptert DVD. I tillegg er DVD-kodingshastigheten langsommere.
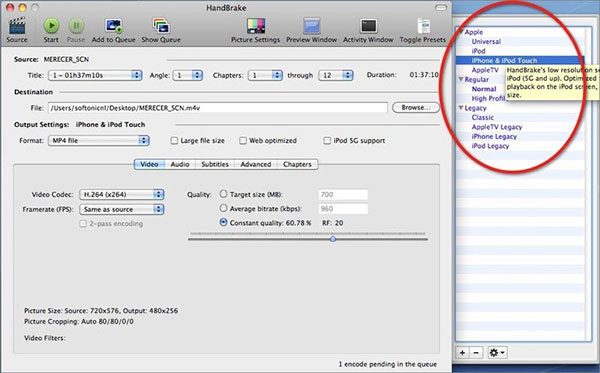
Importer DVD
Sett inn den ubeskyttede DVDen i Mac-datamaskinens optiske stasjon og åpne håndbremsen. trykk Open Source knappen øverst på skjermen og velg platen for å importere den.
Endre konfigurasjoner
Fold ut Tittel rullegardinlisten og velg videoklippet du vil lagre til Mac. Håndbrems støtter også å rippe et DVD-kapittel til MP4 på Mac.
Slett et mål for å lagre utgangene ved å trykke på Søk knapp.
Deretter utløs Container-alternativet i Utdatainnstillinger-området og velg MP4 fra listen.
Gå til Forhåndsinnstillinger panel på høyre side av skjermen og velg en riktig kode metode.
Flere parametere
For avanserte brukere er flere tilpassede parametere tilgjengelige i kategorien Film, Filters, Video, Lyd, Tekst og Kapittel. Eller du kan beholde dem som standard.
Start kode
Endelig, slå på Start kode knappen øverst på skjermen, vil håndbremsen begynne å kode ubeskyttet DVD-innhold til MP4 på Mac. Det tar litt tid å lagre DVD til MP4 Mac med håndbrems.
Vanlige spørsmål om lagring av en DVD på Mac
Hvordan konvertere DVD til MP4?
For å gjøre dette, trenger du Tipard DVD til MP4 Converter. Last ned og installer programvare på datamaskinen din. Start den og sett inn en DVD-plate på datamaskinen. Klikk på Last inn plate for å laste inn videoer. Brett rullegardinlisten Profil og velg MP4 i den. Til slutt klikker du på Konverter-knappen til konvertere DVD-film til MP4.
Hvordan konvertere Blu-ray til DVD?
Til konvertere Blu-ray til DVD, kan du bruke HandBrake. Importer Blu-ray-plate til håndbremsen, og deretter vil den skanne Blu-ray-platen. Velg utdataformat som MPEG2. Til slutt klikker du på Start-knappen for å konvertere Blu-ray til DVD-format med Handbrake.
Hvordan brenne MP4 til DVD på Mac?
Du kan bruke Tipard DVD Creator for Mac for å gjøre dette. Installer og start MP4 til DVD Skaperen for Mac. Klikk på Legg til fil-knappen på verktøylinjen, og velg MP4-videofilene du vil brenne på DVD. Klikk på Rediger menyknappen, velg deretter DVD-menymal og tilpass rammen, knappen og teksten slik du vil. Klikk på Konverter-knappen for å starte konverteringen.
konklusjonen
Vi snakket om hvordan du lagrer en DVD til Mac i denne opplæringen. Som du kan se, er det flere måter å lagre en DVD til Mac. Hvis du ikke vil installere tredjepartsverktøy, kan du bruke Diskverktøy til å lagre en DVD til Mac som et DVD-bilde. Når du vil se DVD-bildet, kan du montere det i Diskverktøy. Håndbremse er en gratis DVD-ripper kompatibel med Mac OS X. Den kan kode og lagre en DVD til MP4 på Mac. Deretter kan du spille DVD-videoen på alle digitale enheter, som iPhone. Mens diskverktøy og håndbremse er gratis, kan begge ikke lagre beskyttet DVD til Mac. Så vi anbefalte en profesjonell DVD-ripper, Tipard DVD Ripper for Mac. Denne applikasjonen har kapasitet til å rippe og lagre en beskyttet DVD til Mac uten tap av kvalitet.