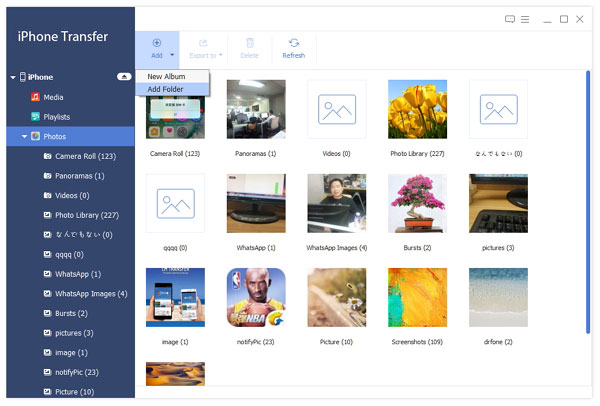- video
- Blu-ray / DVD
- Utility
-
Gratis verktøy
- På nett gratis
- Vannmerkefjerner gratis på nett
- Butikk
- Ressurs
Tipard DVD Software Toolkit er alt-i-ett-programvare. Det kan konvertere DVD og video til andre videoformater med utmerket kvalitet. Lag DVD med videofil og kopier DVD til DVD-plate, DVD-mappe eller ISO Image-fil. Bortsett fra det, kan den også overføre musikk, filmer, bilder og flere filer mellom iPhone / iPad / iPod og datamaskin.
Klikk på ikonet øverst til venstre i programvaren for å legge til DVD-plate, DVD-mappe eller IFO-fil. Eller importer DVD-kilden via "File" -knappen på menylinjen. Dette trinnet er veldig enkelt.
Etter å ha lastet DVD-fil, er neste trinn å velge utgangsprofil. Det er nesten hundrevis av videoformater for utvelgelse. Velg riktig videoformat i henhold til ditt valg.
Alle ting er forberedt. Nå kan du konvertere DVDen. Bare klikk på "Konverter" -knappen og la den være til andre ting.
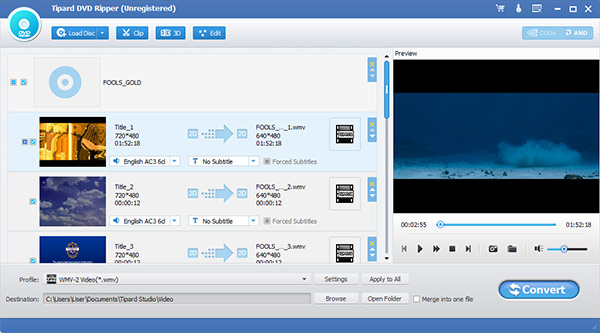
Den enkleste måten å legge til videokilden er å dra og slippe. Åpne mappen der videoene er. Sjekk dem og dra og slipp deretter direkte til programvaren.
Klikk på "Profil" -listen for å velge utdataformat for videoen. For enheter, velg standard videoformat som mulig som mulig fordi videoinnstillingene passer best for enheten.
Det er klart. Klikk på "Konverter" -knappen, og deretter starter konverteringen automatisk. Konverteringstiden avhenger av videostørrelse og lengde.
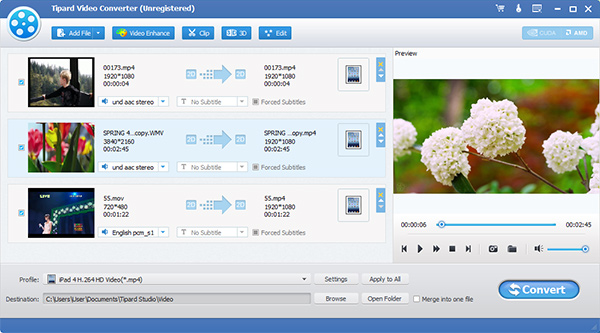
Klikk på "File" -knappen for å legge til DVD-kilde inkludert DVD-plate, DVD-mappe og ISO-bildefil. Eller velg alternativet for å laste inn DVD-filen automatisk.
Kopieringsmodusen består av full kopi, hovedfilm og tilpass. Velg en modus og klikk deretter "Neste" -knappen for å gå inn i et annet grensesnitt. I dette grensesnittet sjekker eller fjerner du merket for noen elementer i henhold til dine egne krav.
Velg "Mål" fra rullegardinlisten, og juster "Skrivehastighet", "Kopier" og "Målstørrelse" (Målstørrelse bestemmer om DVD skal komprimeres). Alt er klart. Begynn å kopiere kildefilen ved å klikke "Start" -knappen.
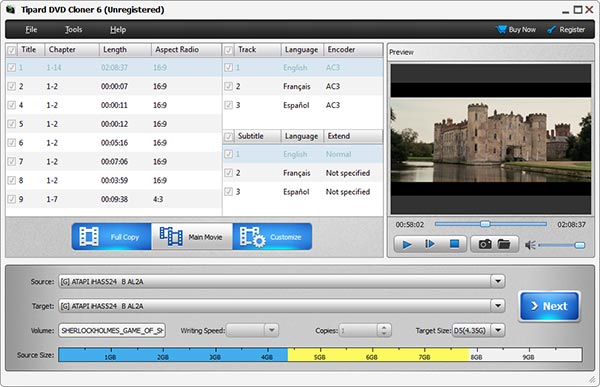
Klikk på ikonet øverst til venstre i grensesnittet for å legge til video- eller videomappe. Informasjonen til videoen er oppført i programvaren.
Klikk Handlinger på menyverktøylinjen> Rediger meny. Vinduet Rediger meny dukker opp. I dette grensesnittet kan du redigere meny, ramme, knapp og tekst for utdataene. Legg til bakgrunnsmusikk og bakgrunnsbilde (med ditt eget bilde). Eller gjør ingenting for menyen og bare sjekk alternativet "Ingen meny".
Juster destinasjon, skrivhastighet, kopier og DVD-type i henhold til dine egne behov. Merk: Hvis du vil komprimere videoen, velg DVD-størrelsen er mindre enn videoen (dette kan påvirke videokvaliteten). Siste klikk er å brenne DVD.
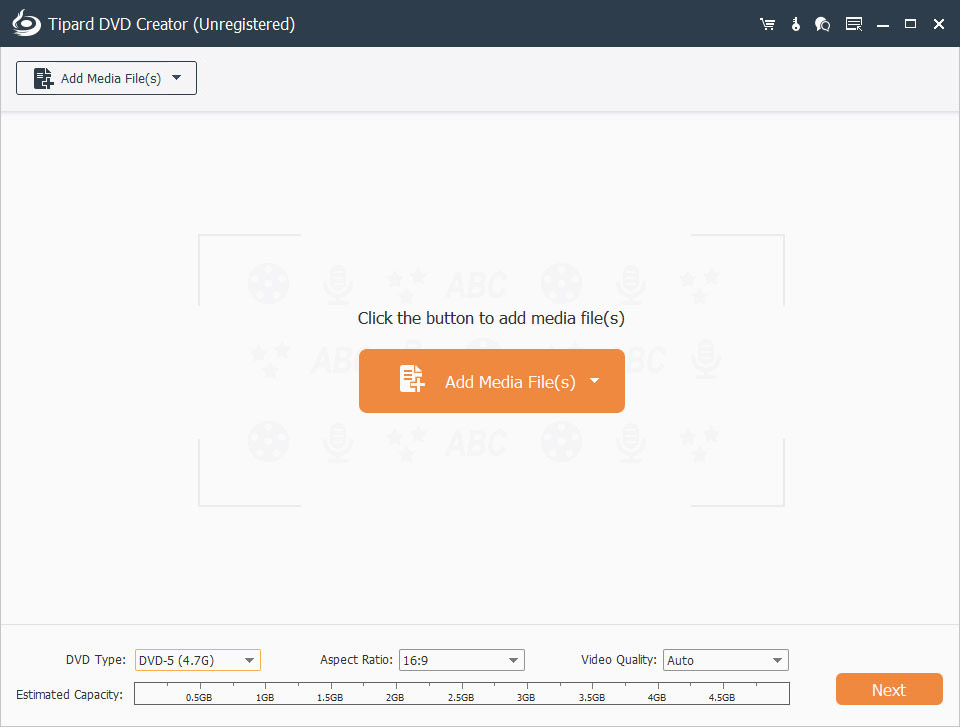
IPhone kan gjenkjennes av programvaren automatisk gjennom tilkobling. Informasjonen fra iPhone vises i venstre kolonne.
Klikk kategorien som skal overføres til venstre. Det detaljerte innholdet vises i den høyre delen. Sjekk noen eller alle elementene du vil sikkerhetskopiere.
Det er tre overføringsmål: til datamaskinen, til andre Apple-enheter og til iTunes-biblioteket. Velg en av dem for å overføre filen som du vil.