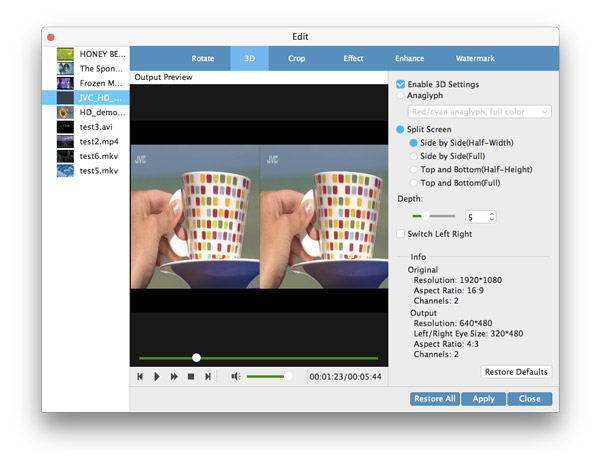- video
- Blu-ray / DVD
- Utility
-
Gratis verktøy
- På nett gratis
- Vannmerkefjerner gratis på nett
- Butikk
- Ressurs
Vil du dele favoritt-DVD-filmene dine med venner som ikke har noen DVD-stasjon tilgjengelig, og nyte videoene som ikke er kompatible med iPhone 5, iPhone 4S, iPad mini og flere andre digitale mediespillere? Tipard DVD Ripper Pack for Mac er din beste assistent for å håndtere alle DVD- og videokopierings- og konverteringsproblemer. Det er enkelt å rippe DVD på Mac. Den profesjonelle Mac DVD Ripper Pack er ikke vanskelig å bruke i det hele tatt. La oss her se hvordan du lager den beste utgangsvideoen med Tipard DVD Ripper Pack for Mac
Klikk på "Last inn DVD-plate"-knappen for å laste inn DVD-platen du vil konvertere, eller velg "Last inn mappe" eller "Last inn IFO-fil" fra rullegardinlisten "Last inn DVD-plate".
Denne Mac DVD Ripping-programvaren støtter nesten alle video- og lydformater. Klikk på rullegardinpilen rett ved siden av "Profil", og du kan velge ønsket videoformat som du vil. Eller du kan skrive inn formatet du trenger i hurtigsøk-boksen, og velg et av formatene du ønsker.
Klikk "Konverter"-knappen for å rippe DVDer til ønsket video-/lydformat. I konverteringsvinduet kan du forhåndsvise kilde-DVD-filmene. Batchkonvertering støttes, så du kan få flere videoformater ved én konvertering.
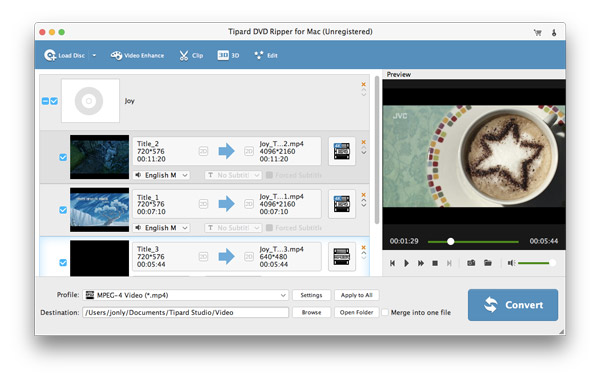
Klikk på "Legg til fil"-knappen, og velg målfilene fra din lokale disk; eller dra filene direkte til programmet.
Klikk på rullegardinlisten "Profil", og velg ønsket video-/lydformat; eller skriv inn ønsket videoformat i hurtigsøkboksen, og velg utdataformatet.
Endelig har du lov til å konvertere videoer til ditt nødvendige format. Fremdriftslinjen vil vise deg hvor mye konverteringen har fullført. Klikk "Pause" eller "Stopp"-knappen for å kontrollere prosessen.
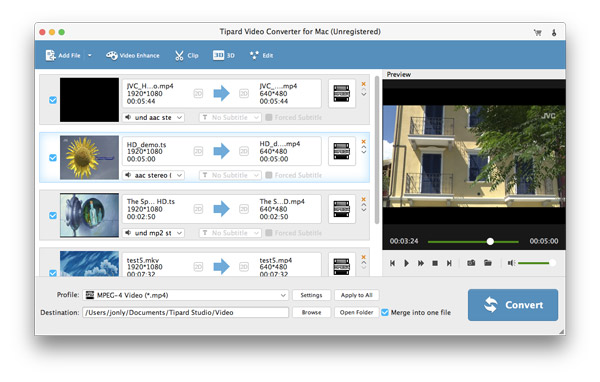
Ved siden av å rippe DVDer og konvertere videoer på Mac, kan denne beste Mac DVD Ripper Pack også redigere videoene med flere videoredigeringsfunksjoner. Denne Mac DVD Ripper Pack-programvaren sikrer deg en ideell videoeffekt.
I "Rediger"-vinduet klikker du på "Effekt"-elementet for å justere videoeffekten, inkludert lysstyrke, metning, kontrast, fargetone og volum. Du kan dra skyvelinjen for hver effekt og endre den tilsvarende parameteren.
Denne allsidige Mac DVD Ripping Pack lar deg trimme videolengden, og du er fri til å dra glidebryteren for å angi starttid og sluttid; eller skriv inn ønsket tid i det tilsvarende tekstområdet.
Ikke fornøyd med videorammen? Den kraftige DVD Ripping Pack for Mac er i stand til å beskjære videorammen som du vil. Kryss av for "Keep Aspect Ratio"-alternativet, og du står fritt til å velge Original, Crop area, 16:9 og 4:3 i henhold til dine behov. Posisjonen og zoommodusen er også justerbare.
I redigeringsvinduet "Vannmerke" kan du krysse av for "Aktiver vannmerke", og deretter krysse av for "Tekst" eller "Bilde" for å legge til tilsvarende vannmerke.
I hovedgrensesnittet, velg filene du vil slå sammen til en ny fil, og klikk på "Slå sammen"-knappen. Du kan se den sammenslåtte filen i filområdet. Etter konverteringen kan du nyte flere filer etter hverandre.