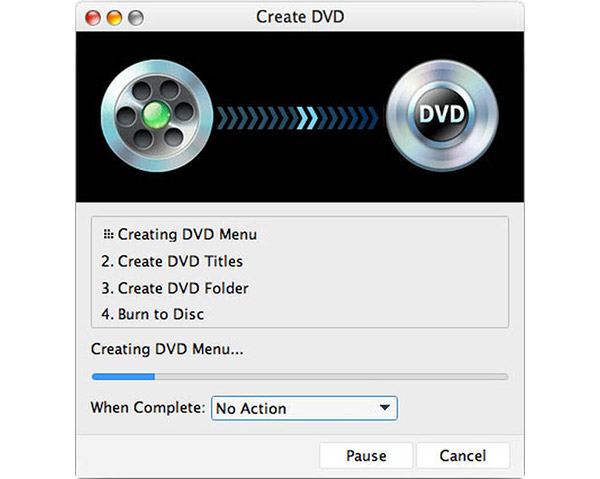Hvordan lage ISO-filer fra DVD

Vil du trenge å lagre alle dine klassiske filmer, så vel som verdsatte videoer med familie eller venner? Har du noen gang vært forvirret om hvordan du spiller din DV-shot-video? Hvis noe av svaret ditt er ja, er det en av de beste programvarene, Tipard DVD Creator for Mac, som kan løse problemet ditt så lenge du har en Mac-datamaskin. Tipard DVD Creator for Mac er ditt beste valg for DVD-programvare for å importere videoer av forskjellige formater og brenne dem til DVD-disk / mappe / ISO-filer. Dette DVD-brenner for Mac lar brukerne velge DVD-meny fra mange DVD-menysjablonger. I tillegg kan du også lage DIY-meny som du vil legge til bakgrunnsbilde og musikk. I mellomtiden kan du legg til eller rediger tekst i henhold til kravet ditt.
Hvordan lage DVD-disk / mappe / ISO-filer på Mac
Følgende er en trinnvis måte å lage DVD-disk / mappe / ISO-filer på en enkel måte.
1. Last ned og installer DVD Creator for Mac
2. Last inn videoer til opprettingsprogramvaren for Mac
3. Rediger lydspor og undertekst når du lager DVD fra ISO
4. Tilpass videoer
5. Begynn å lage DVD-plate / mappe / ISO-filer
Last ned og installer DVD Creator for Mac
Last ned gratis DVD Creator for Mac og installer den deretter på din Mac. Når installasjonen er fullført, vil du se et brukervennlig grensesnitt med praktiske DVD-skapingsfunksjoner. Da trenger du bare å sette inn videoer eller videomapper som du vil lagre dem som DVD-format. Gå til trinn 2 nedenfor.
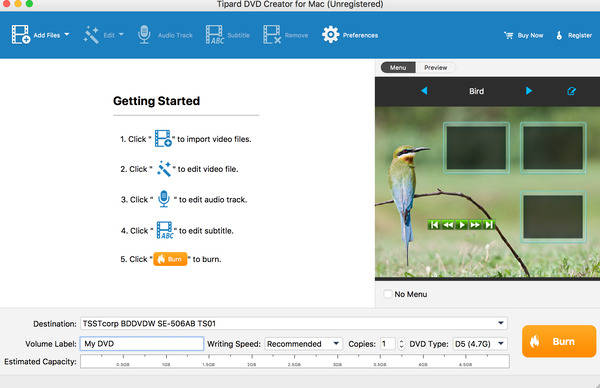
Last inn videoer til opprettingsprogramvaren for Mac
Klikk på "Legg til video" eller "Legg til mappe" -bildeknapp for å legge til videoer eller videomappe du må sette på DVD. Du kan også klikke på rullegardinmenyen Filer for å legge til videoene eller videomappen til DVD Creator tilsvarende.
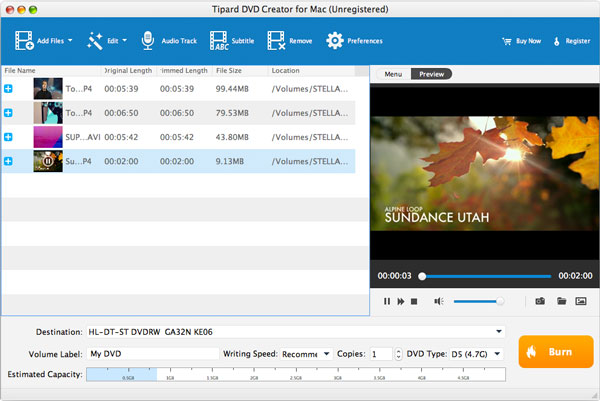
Rediger lydspor og undertekst når du lager DVD fra ISO
Mac-brukere har lov til å legge til lydspor og undertekster på DVD-en ved å klikke på Lydspor-knappen. Eller brukerne kan klikke på rullegardinmenyen for Handlingene for å velge Tekst- og lydspor. I tillegg kan du stille latens / forsinkelse for lyd og undertekst.
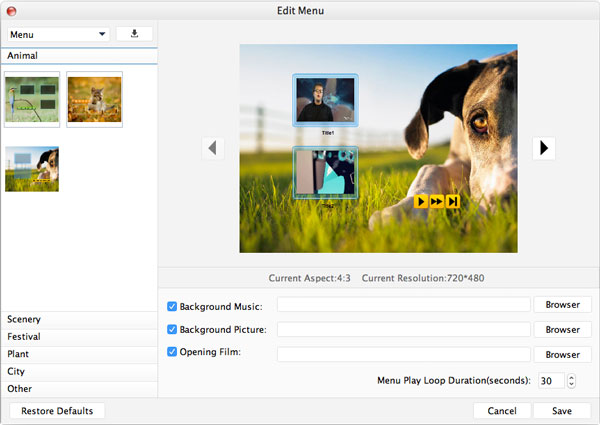
Tilpass videoeffekten
Denne Mac Video-DVD Creator-programvaren kan gjøre det mulig for brukerne å justere videoen som du vil. Du kan beskjære og trimme videofiler for å fjerne ubrukt område og deler. For å gjøre spesialeffekter for bedre visuell opplevelse, kan du justere videoens lysstyrke, kontrast, metning, etc.
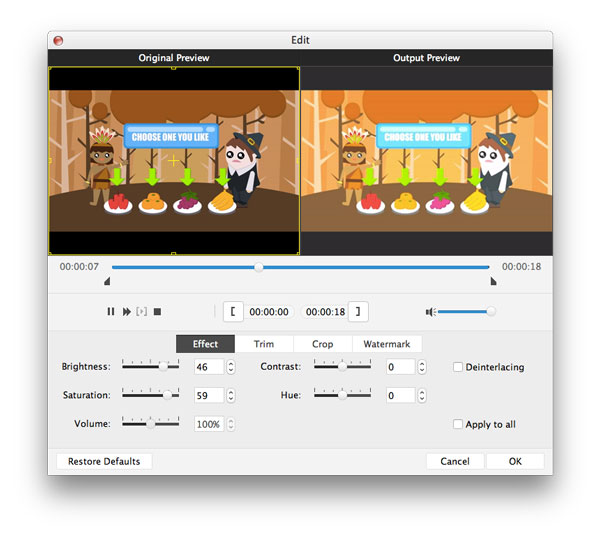
Begynn å lage DVD-plate / mappe / ISO-filer
Klikk på destinasjonsknappen for å velge lagreformat som du trengte, inkludert Lagre som DVD-mappe eller Lagre som ISO. Dessuten, hvis DVD-destinasjonen er DVD-plate, kan du velge antall DVD-kopier og angi skrivehastighet. Til slutt kan du klikke på knappen nederst til høyre for å begynne å konvertere.