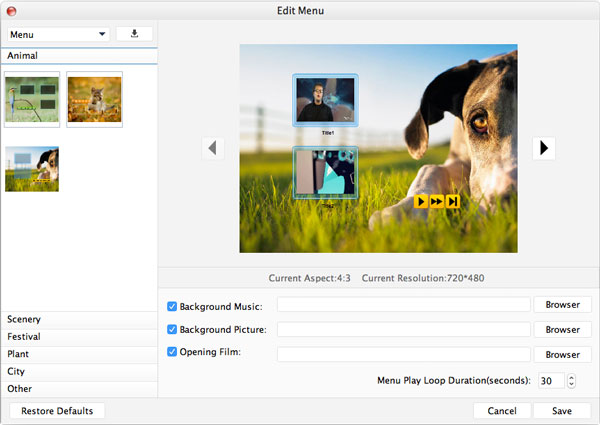- video
- Blu-ray / DVD
- Utility
-
Gratis verktøy
- På nett gratis
- Vannmerkefjerner gratis på nett
- Butikk
- Ressurs
Brukerhåndbok
Et kamera er et must-have i hverdagen vår. Den registrerer det morsomste øyeblikket når du henger med venner og familie. Noen ganger kan vi miste eller gjøre noe skade på våre dyrebare minnevideoer. Derfor må vi sikkerhetskopiere dem på en DVD i tilfelle tap eller skade. Tipard DVD Creator for Mac er en profesjonell DVD-maker som lar deg konvertere nesten alle videofiler til DVD med ultrarask brennehastighet og original kvalitet. Du kan følge trinnene nedenfor og lage dine ønskede DVD-filmer.
Trinn 1 Installer og start programmet
Først av alt må du laste ned programvaren her og installere den på datamaskinen din. Kjør programmet etter vellykket installasjon. Her er hovedgrensesnittet til programmet.
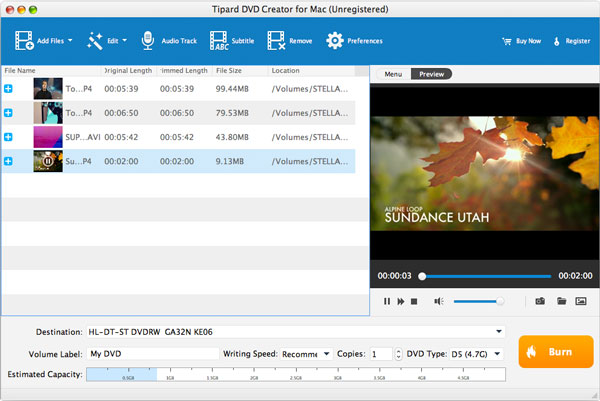
Trinn 2 Legg til filer i programmet
Klikk på Legg til filer knappen på verktøylinjen. Her kan du trykke på Ctrl or Skift -knappen på tastaturet for å legge til flere videofiler i programmet. Eller du kan dra filene direkte til programmet.
Trinn 3 Brenn videoer
Etter at du har lagt til filer i programmet, kan du se estimert kapasitet. Sett inn en tom DVD, og klikk deretter på Brenne -knappen for å brenne videoene til DVD-en. På kort tid kan du få DVD-filmene dine
Trinn 1 Effektfunksjon
på Rediger vinduet, kan du justere videoeffekten som lysstyrke, kontrast, metning, fargetone og volum. Du kan dra skyvelinjen for hver parameter for å endre den tilsvarende effekten. Eller du kan legge inn verdien du ønsker i den tilsvarende tekstboksen. Du kan få den ideelle videoeffekten med den beste Mac DVD Creator.
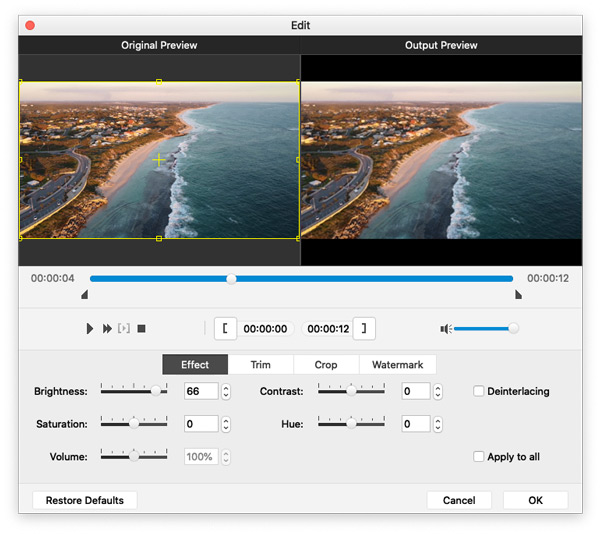
Trinn 2 Trim videolengden
Hvis du vil ha en del av videofilen, er det enkelt å lage den med Mac DVD Creator. I Trim redigeringsvinduet, dra skyvelinjen for å angi start- og sluttid; eller skriv inn start- og sluttid i den tilsvarende tekstboksen.
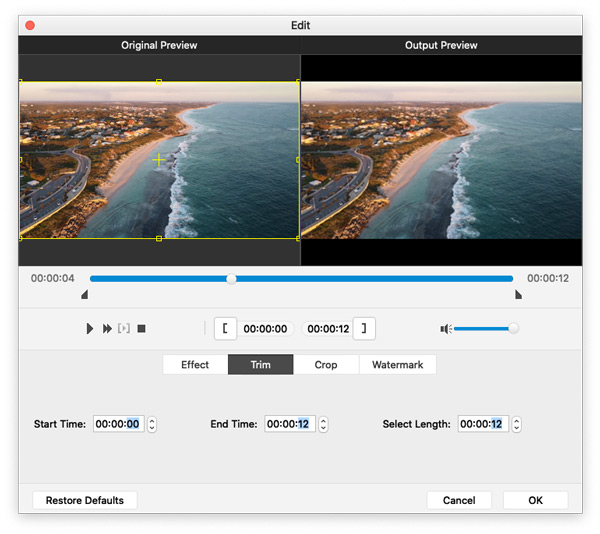
Trinn 3 Beskjær videoramme
Denne allsidige DVD Creator for Mac garanterer deg den perfekte videorammen. Klikk på Beskjær panel og sjekk Hold aspektforhold alternativ. Her kan du velge original, Avlingsareal, 16:9og 4:3 for å justere videorammen slik du vil.
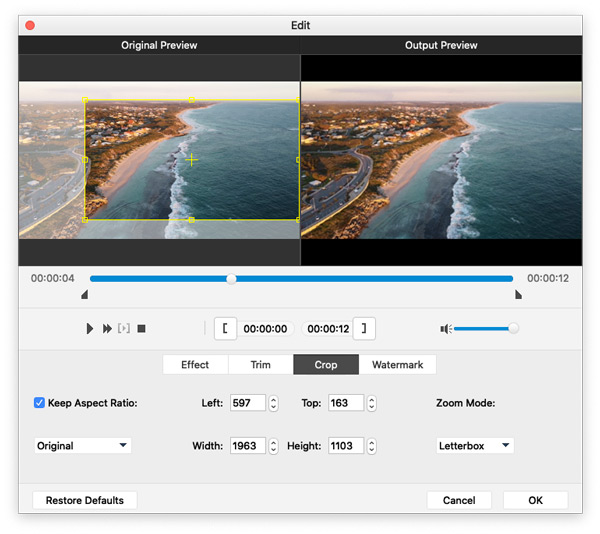
Trinn 4 Vannmerkefunksjon
på vannmerke redigeringsvinduet, vennligst sjekk Aktiver vannmerke alternativ. Vennligst sjekk tekst or bilde mulighet for å legge til et tekst-/bildevannmerke til videoen. Plasseringen av vannmerket kan også justeres i henhold til dine preferanser.
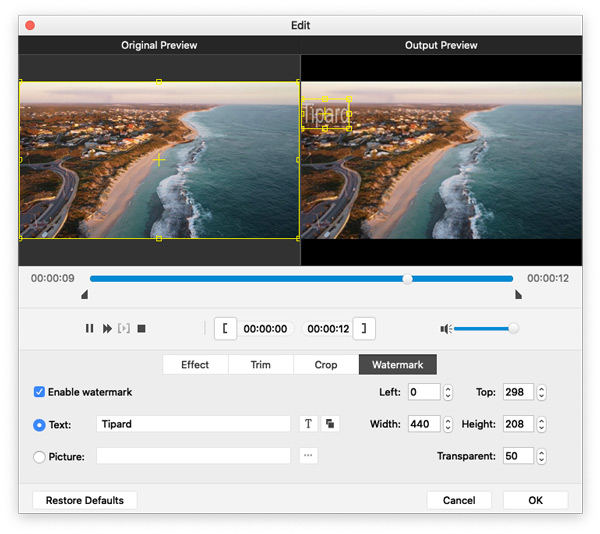
Trinn 1 Juster lydsporet
Klikk på Lydspor knappen for å åpne Rediger lyd / undertekst vindu. Her kan du legge til eller fjerne lydsporet, velge lydspråk og justere volumet, latens, koder, bithastighet og kanaler som du vil.
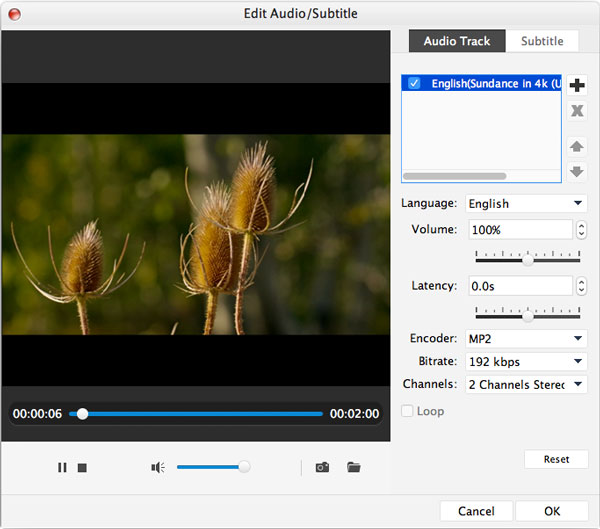
Trinn 2 Juster undertekst
Ved hjelp av den beste Mac DVD Maker kan du legge til underteksten i programmet eller fjerne underteksten hvis du ikke liker den. I tillegg har du lov til å velge språk, plassering av underteksten, skriftnavn og størrelse og farge på underteksten.
Trinn 3 Rediger menyen
Når du eier denne alt-i-ett DVD Maker, kan du redigere DVD-menyen. Du kan justere DVD-menyen, rammen, knappen og teksten. Dessuten står du fritt til å legge til bakgrunnsmusikk, bakgrunnsbilder og åpningsfilmer til DVD-filmene du har til rådighet.