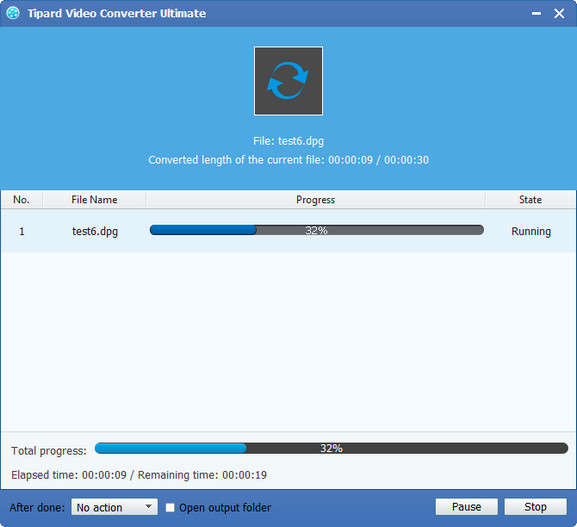Slik bruker du Tipard DPG Converter
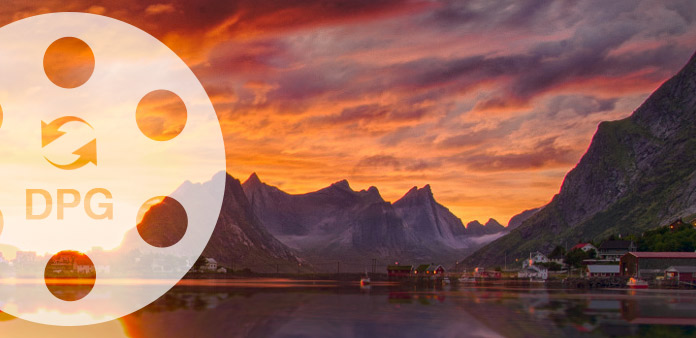
Tipard DPG Converter er en allsidig video converter, som kan konvertere 3GP, AVI, FLV, M4V, MKV, MP4, MPEG, RM, RMVB, SWF, VOB, WMV og andre populære videoformater til NDS-kompatibelt format - DPG-format, så kan NDS-fans Nyt ulike filmer på deres NDS-spillere når som helst og hvor som helst.
Gratis nedlasting Tipard DPG Converter for Win og Mac.
Guide trinn
Installer Tipard Video Converter Ultimate
Last ned og installer Tipard Video Converter Ultimate, og dobbeltklikk deretter programvaren for å åpne hovedgrensesnittet.

Legg inn en videofil
Legg inn en videofil du vil konvertere ved å klikke på "Legg til video" -alternativ under "Fil" -menyen. Eller du kan klikke på "Plus" -bildeknappen i hovedgrensesnittet.
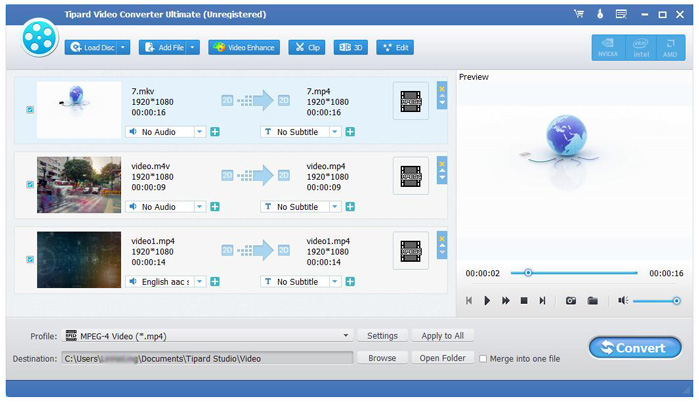
Rediger en videofil som du vil
1. Juster utgangseffekten
Klikk på "Rediger" i det første grensesnittet, og velg "Effekt" -kommandoen etter at hurtigmenyen dukket opp for å åpne Effekt-vinduet.
Du får lov til å dra lysstyrken Brightness, Contrast, Saturation, Tone og Volume 5 Effect til å velge den perfekte videoeffekten du liker best.

2. Klipp ut en video
Klikk på "Clip" i det første grensesnittet for å åpne klippvinduet. Det gir deg to metoder for å trimme videolengden.
Metode 1: Angi starttidspunktet i "Starttid" -boksen, og skriv sluttidspunktet i "Sluttid" -boksen og klikk OK.
Metode 2: Dra saksstengene under forhåndsvisningsvinduet når du vil trimme, og tiden vil bli vist i boksen Starttid og slutttid for referanse.
Etter at du har angitt trimtidspunktet, vises lengden på det innfangne klippet i boksen Velg lengde for referansen din.

3. Beskjær hvilken som helst video
Klikk på "Rediger" i det første grensesnittet, og velg "Beskjær" -kommandoen etter at hurtigmenyen dukket opp for å åpne beskjæringsvinduet. Tipard DPG Converter lar deg fjerne de svarte kantene rundt filmvideoen din og tilpasse størrelsen på videoavspillingsområdet.
Det finnes tre metoder tilgjengelig for å beskjære videoen din:
Metode 1:Velg utdataformatet fra rullegardinlisten "Zoommodus" etter behov.
Det er fire valg tilgjengelige: Fullskjerm, Keep Original, 16: 9 og 4: 3.
Metode 2: Beskjær ved å justere beskjæringsrammen
Beskjæringsrammen er den gule linjen rundt filmen. Det er åtte små justeringsbokser på beskjæringsrammen. Hver justeringsboks lar deg beskjære filmvideoen fra en annen posisjon. Hvis du vil beskjære filmvideoen din, kan du bare flytte musepekeren til en justeringsboks og dra beskjæringsrammen.
Metode 3: Beskjær ved å sette avlingverdiene
Det er fire avlinger i nedre høyre del av beskjæringsvinduet: Øverst, Bunn, Venstre og Høyre. Du kan angi hver verdi for å beskjære filmvideoen, og beskjæringsrammen beveger seg tilsvarende.
OBS: Etter at du har beskjært videoen og satt zoommodus, kan resultatet forhåndsvises i forhåndsvisningsvinduet i programmets hovedgrensesnitt.
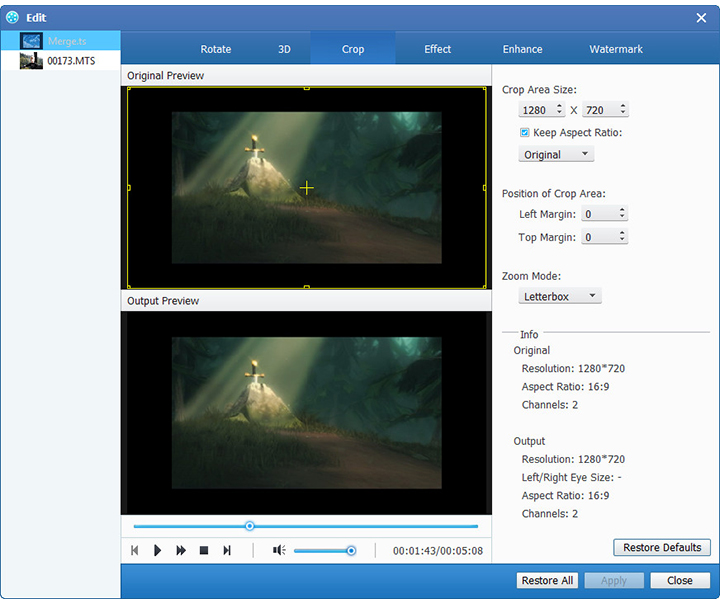
4. Legg til et tekst- eller bildevannmerke
Klikk "Effekt" på det første grensesnittet, og velg "Vannmerke" -kommandoen etter at hurtigmenyen dukket opp for å åpne Vannmerkevinduet.
Merk av for "Aktiver vannmerke", velg deretter "Tekst" eller "Bilde" -knappen for å legge til et tekst- eller bildevannmerke i en hvilken som helst video som du vil.
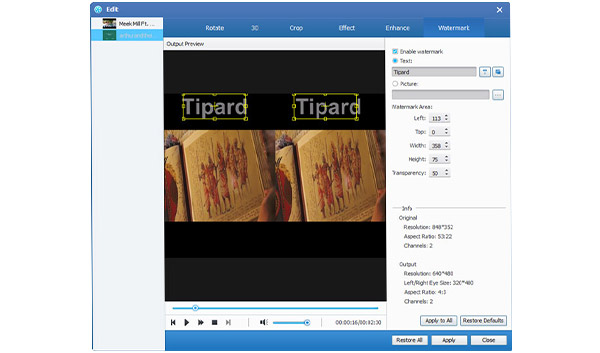
Velg utdata DPG-format
Velg DPG-utdataformat for filmen fra "Profil" -kolonnen og angi målmappen. Du har også lov til å velge ønsket lydspor og teksting for videoen din.

Detaljerte video- og lydinnstillinger er gitt av denne DPG-omformeren som du kan justere, for eksempel videokoder, bildefrekvens, oppløsning, bithastighet og lydkoder, kanaler, bithastighet, samplingsfrekvens osv. Enda mer kan du legge inn dine egne parametere. Den godt tilpassede profilen kan lagres som "Brukerdefinert" for senere bruk.
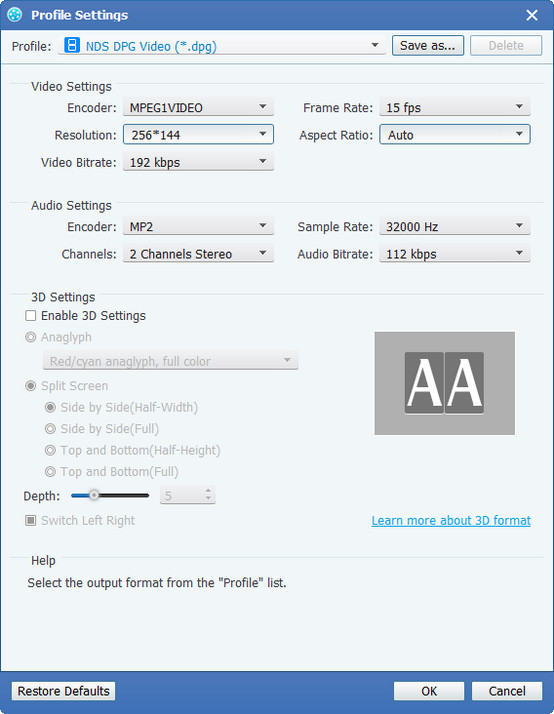
Slett flere videofiler til en enkelt
Last inn mer enn én videofiler må slås sammen, og kryss av i "Slå sammen i en fil" -boksen, det vil være en fil etter konvertering.

Ta opp favorittbildene dine når du forhåndsviser
Når du ser et fantastisk bilde, klikker du bare  knappen i forhåndsvisningsvinduet, og klikk deretter
knappen i forhåndsvisningsvinduet, og klikk deretter  knappen for å åpne mappen for å finne fanget bilde.
knappen for å åpne mappen for å finne fanget bilde.
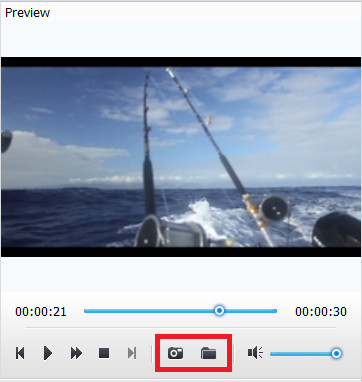
Start konvertering
Klikk "Konverter" bildeknapp for å begynne å konvertere en hvilken som helst videofil til DPG-format.