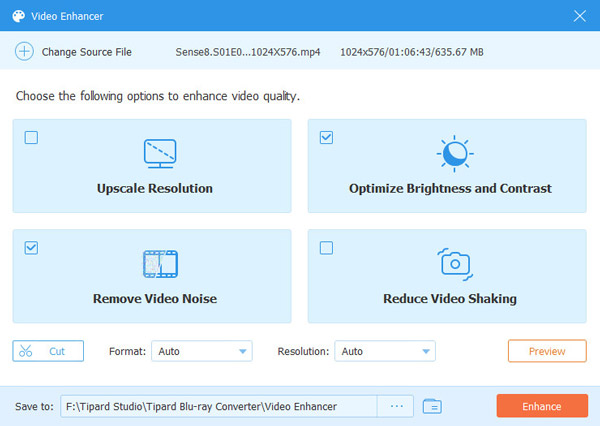- video
- Blu-ray / DVD
- Utility
-
Gratis verktøy
- På nett gratis
- Vannmerkefjerner gratis på nett
- Butikk
- Ressurs
Brukerhåndbok
Trinn 1 Last inn Blu-ray Disc / ISO / Folder
Hvis det ikke er noen Blu-ray ISO / mappe på datamaskinen din, må du sette inn en Blu-ray-plate først.
Kjør Blu-ray Converter på datamaskinen. Hovedgrensesnittet du ser er Ripper-alternativet. Klikk Legg inn Blu-ray å importere Blu-ray-platen / ISO / -mappen. Eller dra flere video- og lydfiler direkte til dette programmet.
Hvis du vil se andre små videoer, klikker du på Full filmliste for å finne målvideoen din.

Trinn 2 Velg utdataformat for video
Standardutdataformatet for denne programvaren er MPG Lossless, noe som kan bevare den tapsløse utskriftskvaliteten.
Hvis du vil rippe Blu-ray til digitale formater for enkel avspilling på enheter, er det bare å finne Ripp alle til alternativet for å velge passende utdataformat fra nedtrekkslisten.
Du kan også bestemme hver video ved å klikke på formatikonet på høyre side av videofilen.

Hvis du vil redigere videoer eller klippe dem, kan du klikke på Kutt or Rediger ikonet. Klikk her for å se hva det kan gjøre for deg.
OBS: Du må sørge for at utdataformatet ikke er MPG Lossless når du redigerer DVDen.

Trinn 3 Begynn å rippe
Velg en bane for filene på den nederste linjen. Og klikk deretter på Ripp alle knappen på hovedgrensesnittet for å begynne å rippe.

OBS: Hvis du vil slå dem sammen til én, trykker du på Slå sammen i en fil til venstre for Ripp alle.
Trinn 1 Last inn DVD-plate / ISO / mappe
Hvis du ikke har noen DVD ISO/mappe på datamaskinen, må du først sette inn en DVD-plate.
Bare i det samme Ripper-alternativet for den siste delen, klikk Last inn DVD på toppen for å importere DVD-platen din / ISO / mappen. Eller dra flere video- og lydfiler direkte til dette programmet.
Hvis du vil se andre små videoer, klikker du på Full tittelliste for å finne målvideoen din.
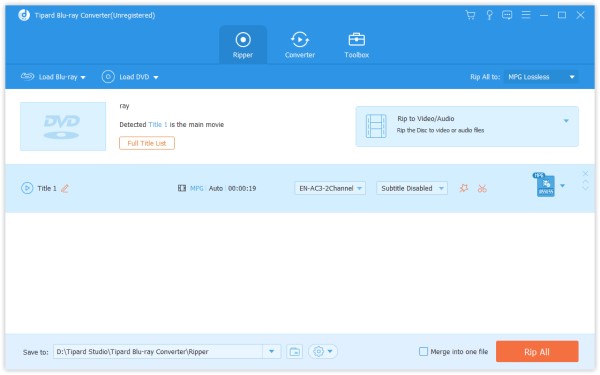
Trinn 2 Velg utdataformat for video
Standardutdataformatet for denne programvaren er MPG Lossless, noe som kan bevare den tapsløse utskriftskvaliteten.
Hvis du vil rippe DVD til digitale formater, finner du bare Ripp alle til alternativet for å velge utdataformatet du trenger fra rullegardinlisten.
Du kan også bestemme hver video ved å klikke på formatikonet på høyre side av videofilen.
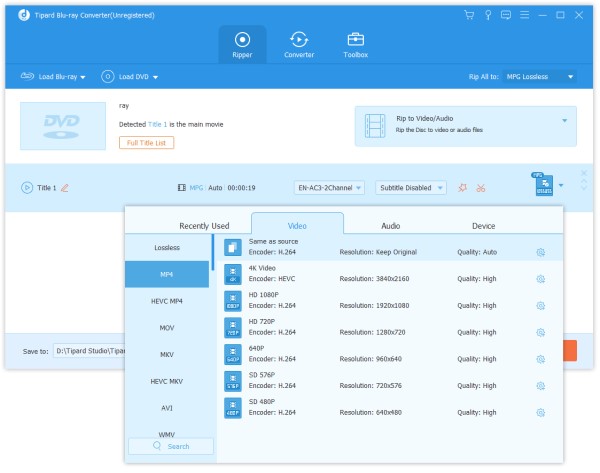
Hvis du vil redigere videoer eller klippe dem, kan du klikke på Kutt or Rediger ikonet. Klikk her for å se hva det kan gjøre for deg.
OBS: Du må sørge for at utdataformatet ikke er MPG Lossless når du redigerer Blu-ray.
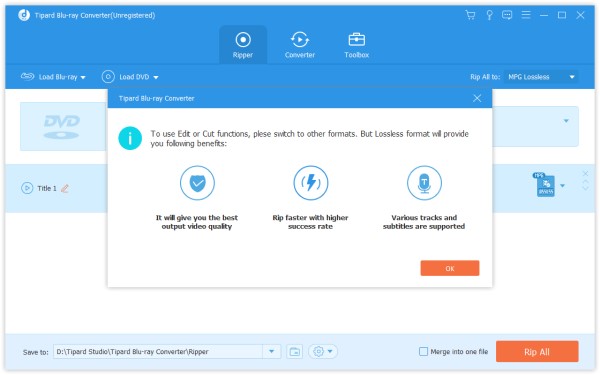
Trinn 3 Begynn å rippe
Velg en bane for filene på den nederste linjen. Og klikk deretter på Ripp alle knappen på hovedgrensesnittet for å begynne å rippe.
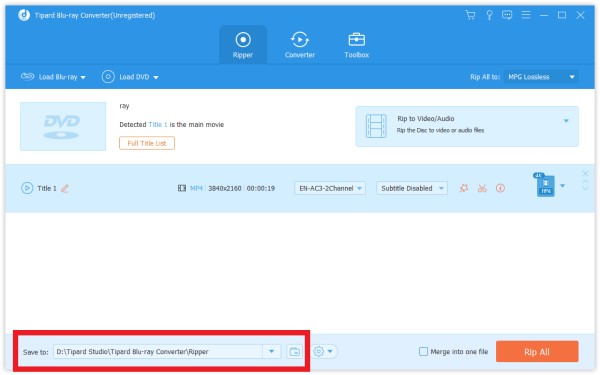
OBS: Hvis du vil slå dem sammen til én, trykker du på Slå sammen i en fil til venstre for Ripp alle.
Trinn 1 Installer og start programmet
Installer og start Blu-ray Converter på datamaskinen. Klikk på Converter alternativet på den øverste linjen.
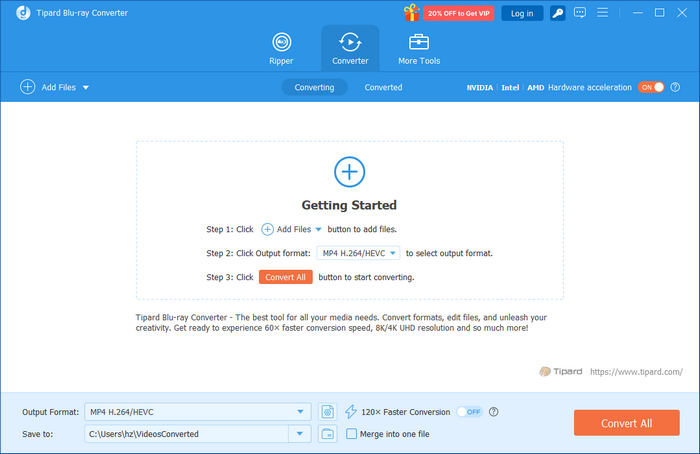
Trinn 2 Legg til video / lydfiler
Klikk Legg til fil og velg Legg til fil or Legg til mapper å legge til videofiler. Eller du kan direkte dra flere video- og lydfiler til dette programmet.
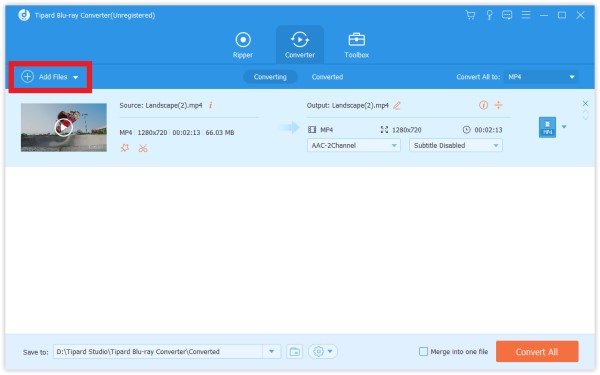
Etter å ha lagt til filer, kan du se informasjonen på grensesnittet, for eksempel det originale formatet, skjermstørrelsen og tidslengden.
Du kan klikke på videoen for å spille den. På spillegrensesnittet kan du også ta øyeblikksbilde og redigere videoen ved å klikke på Kamera ikonet.
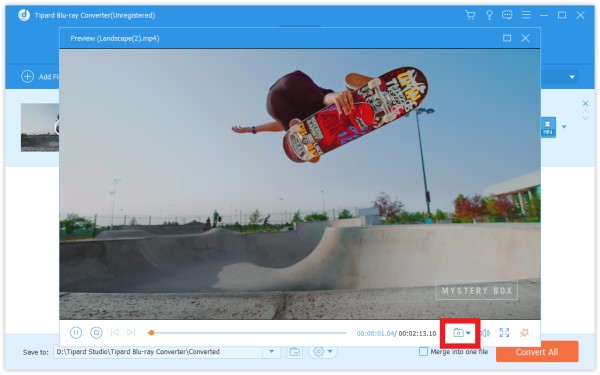
Hvis du vil redigere videoer eller klippe dem, kan du klikke på Kutt or Rediger ikonet. Klikk her for å se hva du kan få.
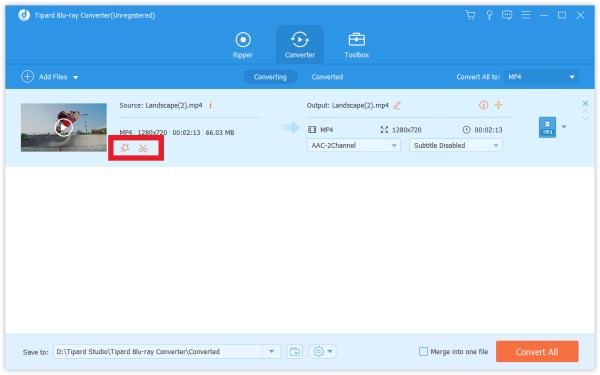
Trinn 3 Velg utdataformat
Klikk på formatikonet på høyre side av videofilen. Da kan du se en liste over formater. Velg en av dem som målformat.
Hvis du vil endre formatinnstillingene, kan du klikke på Gear ikonet til høyre for tilpasset profil. I popup-vinduet kan du endre innstillinger som følger.
Video: Kvalitet, Koder, Oppløsning, Bildefrekvens og Bitrate.
Audio: Encoder, Channel, Sample Rate og Bitrate.
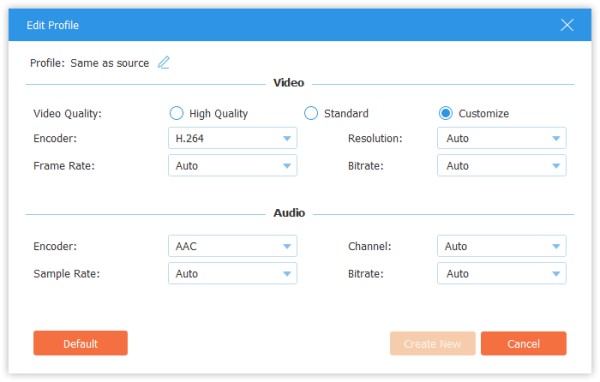
Trinn 4 Begynn å konvertere
Velg en bane for de konverterte filene i den nederste linjen. Og klikk deretter på Konverter alle -knappen på hovedgrensesnittet for å starte konvertering på datamaskinen.
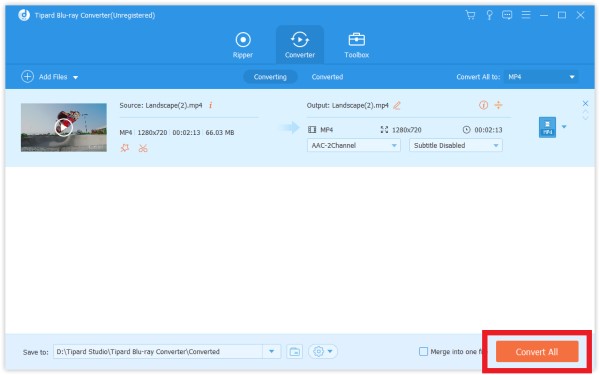
OBS: Hvis du vil slå dem sammen til én, trykker du på Slå sammen i en fil til venstre for Konverter alle.
Trinn 1 Velg en videofil og klikk på Kutt icon
Trinn 2 Hvis du vil klippe de ønskede delene av videoen, kan du dra klipperen på fremdriftslinjen eller legge inn start- og sluttid direkte på nederste Varighet. Delen du valgte er det som blir igjen.
Hvis du vil ha flere segmenter i samme video, klikker du på Legg til segment nederst på segmentlisten og en samme video blir lagt til. Velg en annen ønsket del på samme måte.
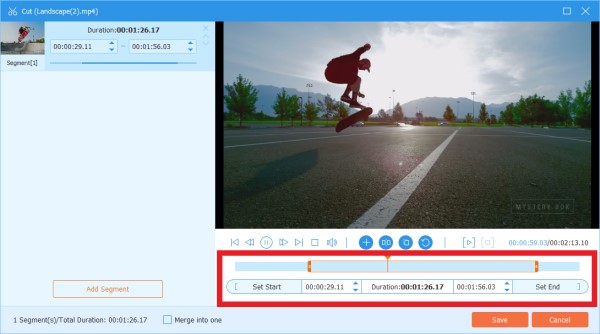
Trinn 3 Når du har gjort det bra, kan du klikke Spar. Hvis du vil slå dem sammen til en, sjekk på Slå sammen til en nederst til venstre i Cut-vinduet.
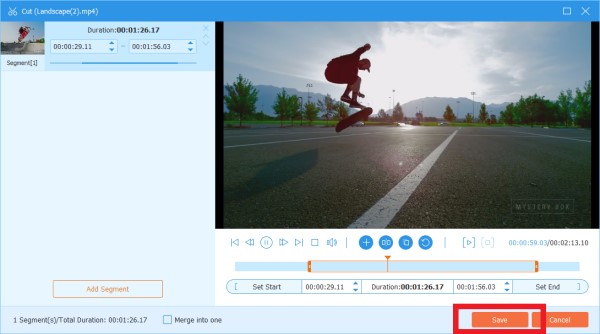
Trinn 4 Nå er du tilbake til hovedgrensesnittet. Forhåndsvis videoen ved å klikke på miniatyrbildet. Hvis det er akkurat det du vil, klikk Konverter alle.
Trinn 1 Klikk på Rediger ikon. Det første grensesnittet i popup-vinduet er Roter og beskjær alternativ. Og du kan se andre redigeringsfunksjoner på tillegg i dette vinduet.
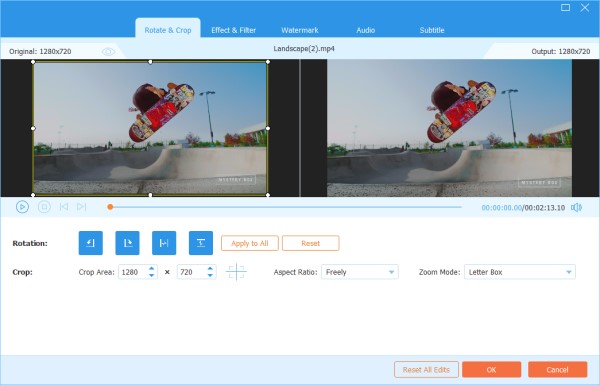
Trinn 2 Her kan du snu video loddrett og horisontalt, rotere 90 grader, rotere 180 grader eller rotere 270 grader. Deretter kan du sjekke resultatet i forhåndsvisningen.
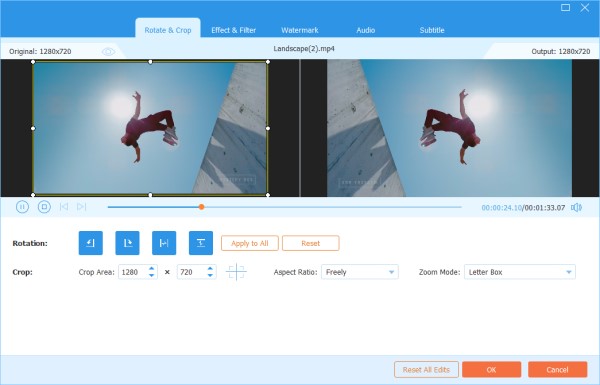
Trinn 3 Under Roter alternativet er Beskjær alternativ. Det er flere typer i Størrelsesforholdet, som 16:9, 4:3, 1:1 og 9:16. Det kan hjelpe deg raskt å få den størrelsen du ønsker.
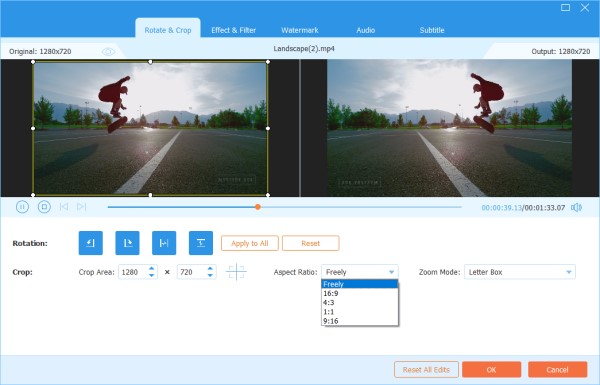
Hvis du har andre størrelsesbehov, kan du velge Freely i Aspect Ratio først, og deretter legge inn nummeret Avlingsareal for å stille inn størrelsen. Det er også OK å dra rammen til venstre avspillingsskjerm. Hvis du bare vil ha midtskjermen, klikker du Kryss ikonet etter å ha angitt størrelsen, og det vil hjelpe deg med å sette den beskårede skjermen i midten.
Foruten Forholdet, kan du også velge riktig Zoom-modus for å få best effekt.
Full modus: Gjør at den valgte skjermen blir den største størrelsen, noe som vil strekke skjermen.
Brevboks: Legg svarte kanter opp og ned.
Pan & Scan: Gjør skjermstørrelsen til 16: 9. Men det ville ikke vise venstre og høyre kant i 16: 9 eller oppover og nedover i annen størrelse.
Det er opp til dine behov.
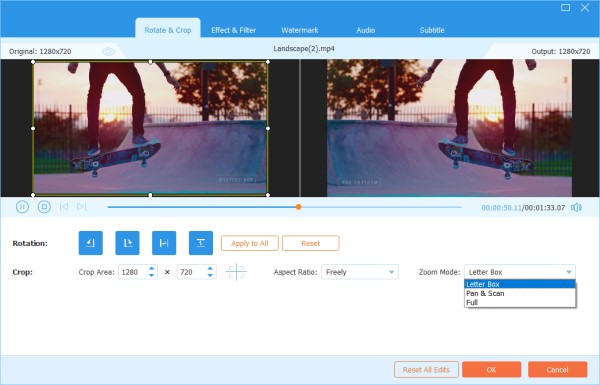
Trinn 4 Klikk på OK knappen for å lagre endringene.
Trinn 1 Finn Effekt og filter i Rediger-vinduet. Du kan justere lysstyrke, kontrast, metning, fargetone og velge avgrensing etter behov. Dessuten kan du velge et filter for å forskjønne videoen din.
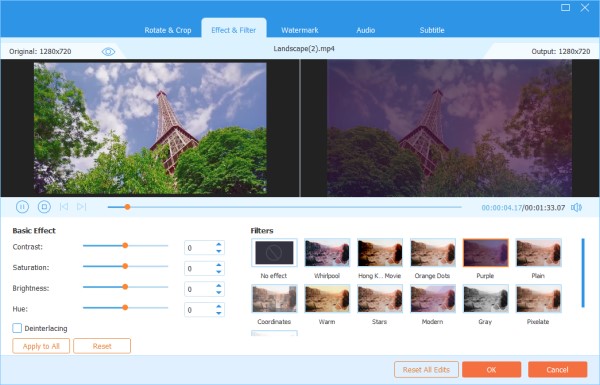
Trinn 2 Klikk på OK knappen for å lagre endringene.
Trinn 1 Finn det vannmerke alternativet i Rediger-vinduet. Hvis du vil legge til et tekstmerkemerke, sjekk Tekst og skriv inn teksten til det blanke. Du kan justere tekstfonter, farger, skrivesystem og størrelse. Flytt deretter teksten vannmerke ved å dra eller angi størrelse.
Videre kan du også rotere tekst og angi opacitet.
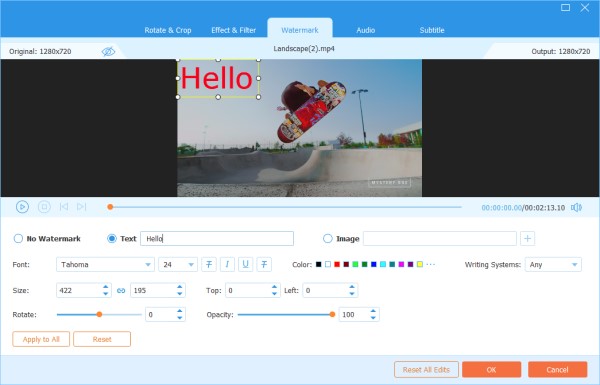
Hvis du vil legge til et bildevannmerke, sjekk bildet og klikk på Legg til ikonet for å velge et bilde. Og juster deretter størrelsen og plasser den på skjermen. Du kan også rotere bildet og angi opasitet.
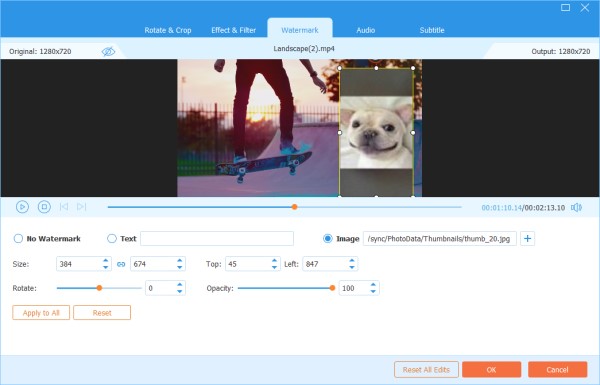
Trinn 2 Klikk på OK for å lagre innstillingene.
Trinn 1 Finn det lyd alternativet i Rediger-vinduet. Klikk på I tillegg til ikonet ved siden av lydsporelinjen for å finne lydsporet du vil legge til. Du kan justere lydvolumet og endre forsinkelsen for å bestemme når du skal spille lydspor.
Trinn 2 Klikk på OK for å lagre innstillingene.
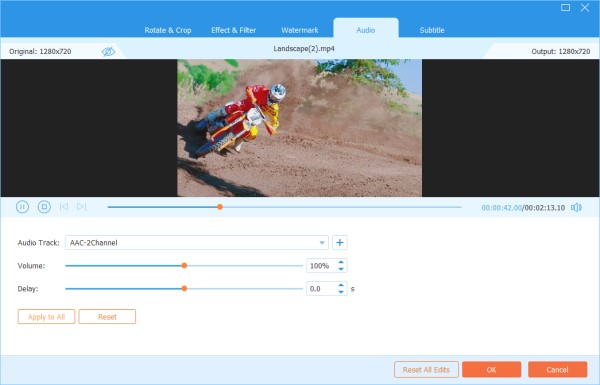
Trinn 1 Finn det Undertittel alternativet i Rediger-vinduet. Klikk + for å importere undertekstfilen (*.srt; *.ssa; *.ass) fra datamaskinen. Etter det kan du justere posisjon, skrifttype, farge, opasitet, forsinkelsestid og omriss.
Trinn 2 Klikk OK for å lagre justeringene.
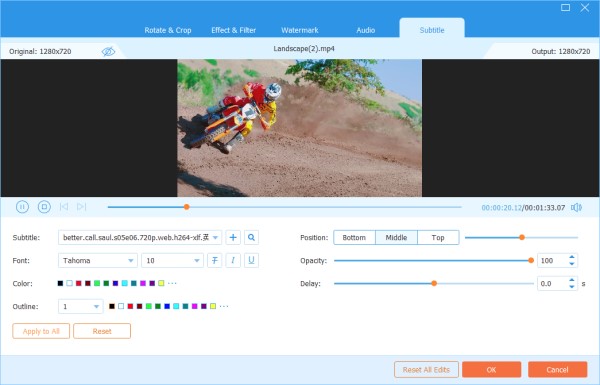
Når du bruker konverteringsfunksjon eller ripperfunksjon, kan du klikke på Gear ikonet nederst på grensesnittet. Dette er knappen for Preferanser.
Det er fem alternativer i det.
I alternativet Generelt kan du angi undertekstspråk, lydspråk, GPU-akselerasjon og oppdateringsinnstillinger.
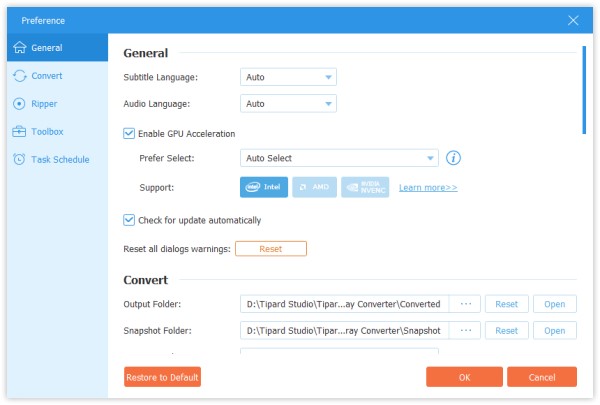
I Konverter-alternativet kan du angi utdatamappe, stillbilde-mappe, konvertere oppgaver, etc.
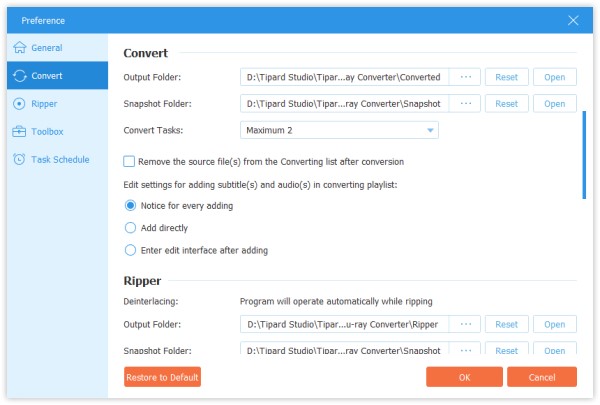
I Ripper-alternativet kan du angi utdatamappe, stillbilde-mappe, konvertere oppgaver osv.
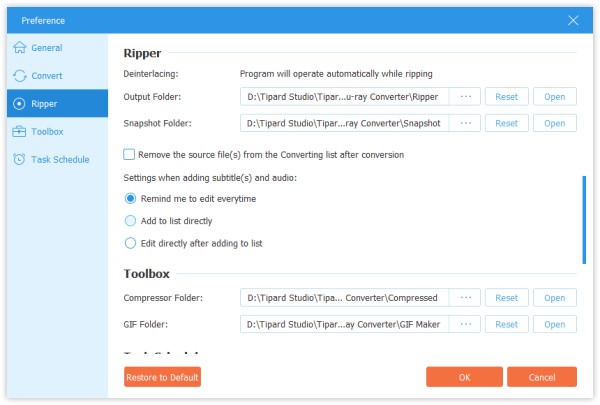
I Toolkit-alternativet kan du angi lagringsstien for komprimerte filer og GIF-filer.
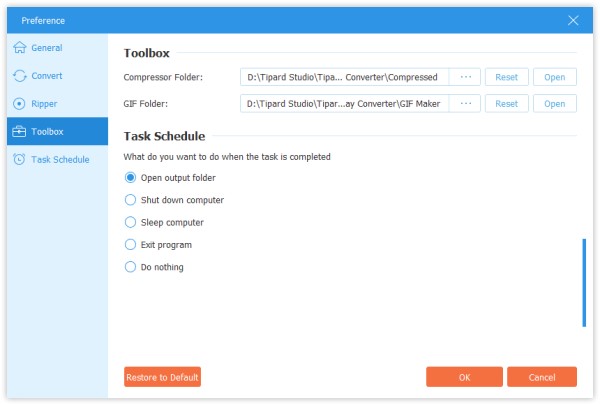
I alternativet Oppgaveplan kan du velge handlingen når oppgaven er fullført.
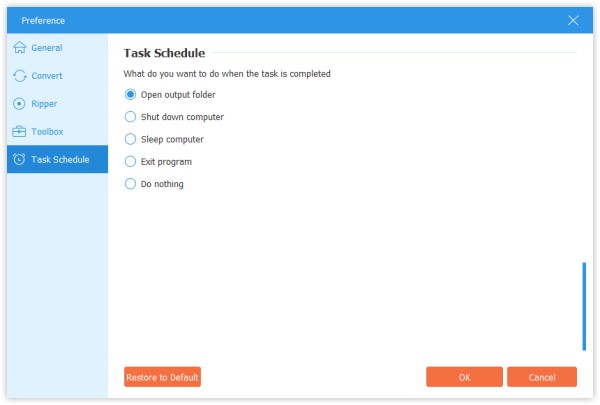
Klikk Toolkit på toppen og finn Medie Metadata Editor. Og det er det også Videokompressor, GIF Maker, 3D Maker, og Videoforsterker.
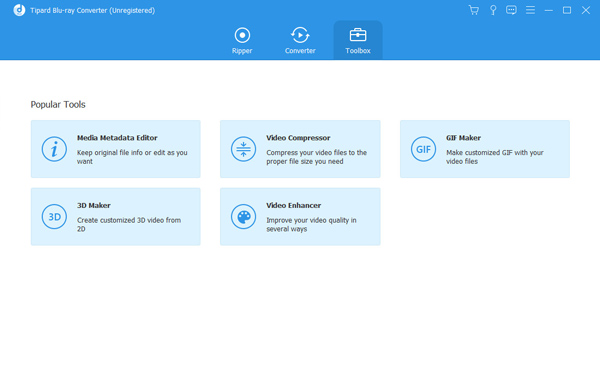
Trinn 1 Klikk Medie Metadata Editor og legg til en fil i støttet format, for eksempel MP4, M4A, M4R, M4P, 3G2, M4V, MOV, MP3, WMA, ASF, WMV og AVI.
Da kan du redigere forsiden, filnavnet, omslaget, artisten, albumet, komponisten, sjangeren, året, sporet, kommentarene.
Trinn 2 Klikk på Spar for å lagre metadataene.
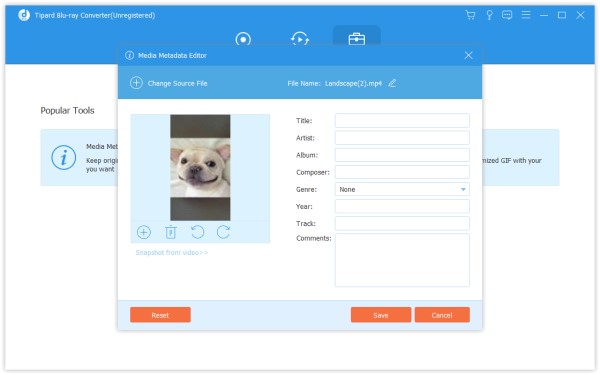
Trinn 1 Finn Videokompressor i Toolkit. Klikk på den og legg til en video for å komprimere. Etter å ha lagt til filer, kan du endre størrelse, navn, format, oppløsning, bitrate på målfilen.
Trinn 2 Angi deretter banen for å lagre den komprimerte filen, og klikk på Komprimer knapp.
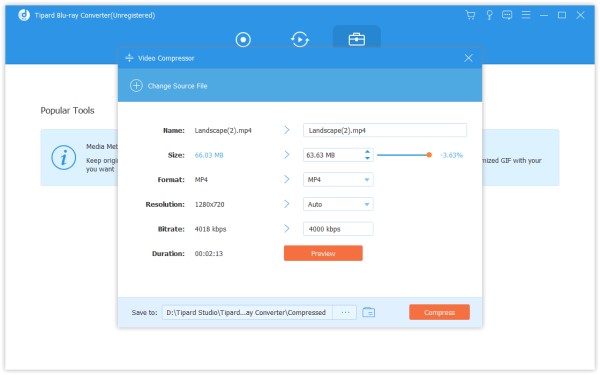
Trinn 1 Finn GIF Maker i Toolkit. Klikk den og legg til en video til GIF Maker. Som du ser kan du redigere videoen med forskjellige funksjoner, for eksempel Rotere og beskjære, Effekt og filter, vannmerke, lyd og teksting.
Eller klipp videoen og lagre delen du vil lage en GIF. Og du kan også angi utskriftsskjermstørrelse og bildefrekvens.
Trinn 2 Klikk Generer GIF å lage din egen GIF.
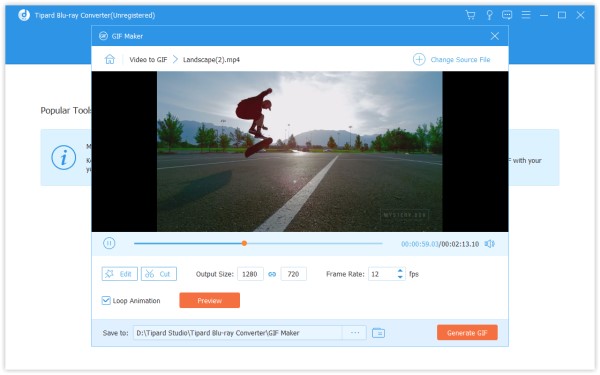
Trinn 1 Klikk på 3D Maker alternativet og legg til videoen du vil konvertere til en 3D-film. Da er du i stand til å legge til eller justere forskjellige 3D-effekter som du vil, inkludert endring av anaglyf, skjermdeling, lagveksling og dybdejustering. Du kan bruke et par 3D-briller for å se om effekten er det du vil ha mens du stiller inn.
Trinn 2 Klikk på Generer 3D knappen for å lage din egen 3D-film.
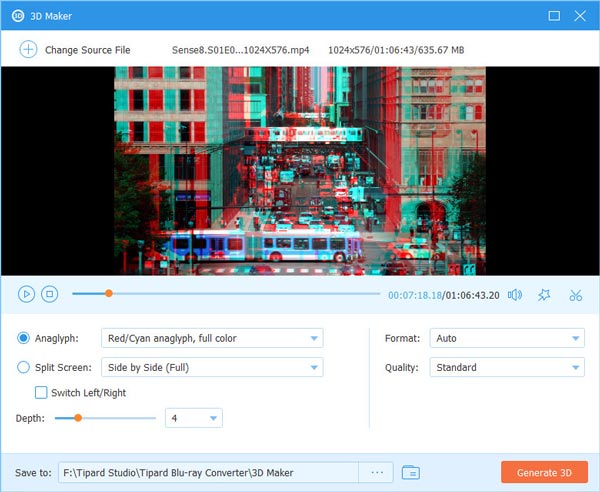
Trinn 1 Plukke ut Videoforsterker når du har en video hvis kvalitet må forbedres. Legg til videoen i denne videoforsterkeren. Vanligvis kan du velge Oppskalere oppløsning for å få suveren videokvalitet. Du kan også optimere lysstyrken og kontrasten, fjerne videostøy og redusere videoristing i henhold til dine behov. Du har lov til å forhåndsvise den raffinerte videoen før du lagrer den på datamaskinen.
Trinn 2 Velg en mappe for å lagre videoen din, og klikk deretter på forbedre knapp.