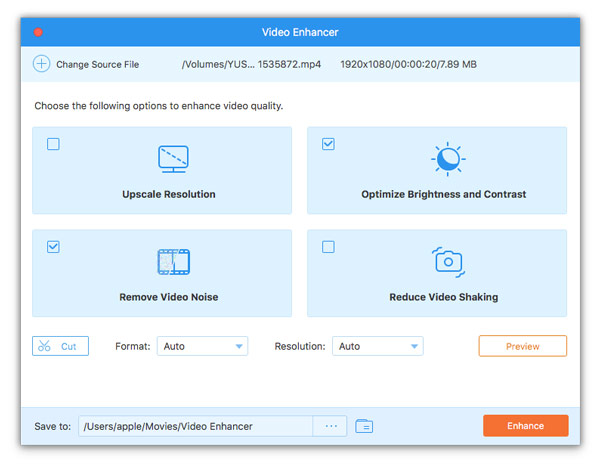- video
- Blu-ray / DVD
- Utility
-
Gratis verktøy
- På nett gratis
- Vannmerkefjerner gratis på nett
- Butikk
- Ressurs
Brukerhåndbok
Før du begynner å konvertere Blu-ray- eller DVD-filer, ikke glem å foreta innstillingsinnstillingene i henhold til dine behov.
Klikk på navnet på denne programvaren øverst til venstre og velg Preferanser ... fra rullegardinalternativet.
Det er 5 preferansealternativer for deg.
general
I standard general kategorien, kan du angi tekstningsspråk, lydspråk, maskinvareakselerasjon, oppdateringsalternativ osv. slik du vil.
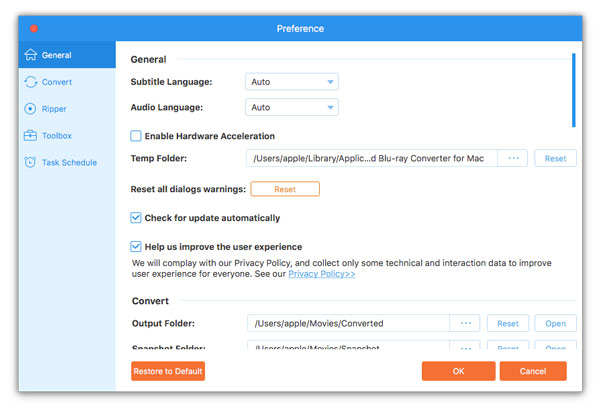
Konverter
Bytt til Konverter kategorien, kan du se innstillingene for å stille inn utdatamappen, øyeblikksbildeformat og flere innstillinger.
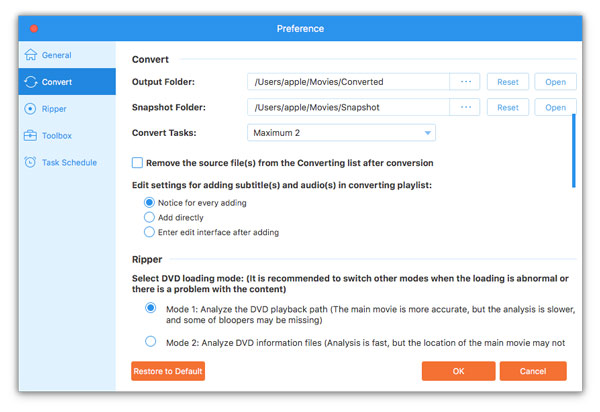
Ripper
Naviger til Ripper kategorien, hvor du kan velge DVD-lastemodus, deinterlacing-funksjon, rippende utdatamappe, øyeblikksbildemappe osv.
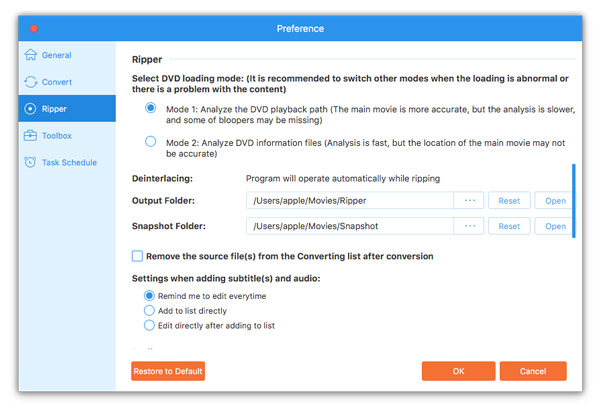
Toolbox
Finn til Toolbox på fanen, kan du se utdatamappen for 3D-produksjon, GIF-oppretting, etc.
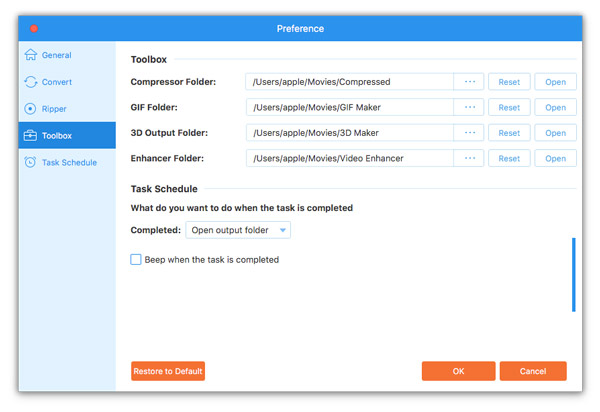
Oppgaveplan
Hodet til Oppgaveplan i kategorien, kan du åpne utdatamappen etter at konverteringen er fullført, pip når oppgaven er fullført.
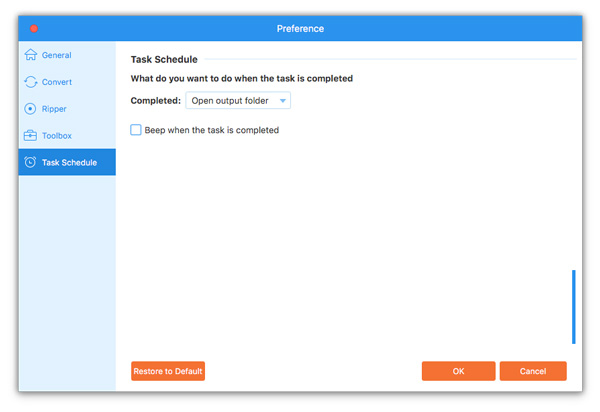
Trinn 1 Legg inn Blu-ray-filer
For å konvertere en Blu-ray-plate til andre video- eller lydformater, bør du koble en Blu-ray-stasjon til datamaskinen din og sette Blu-ray-platen inn i stasjonen.
Kjør Blu-ray Converter for Mac på din Mac-datamaskin. Gå til Ripper arbeidsområdet.
Klikk på Legg inn Blu-ray rullegardinmeny for å importere Blu-ray-platen eller Blu-ray-mappen.
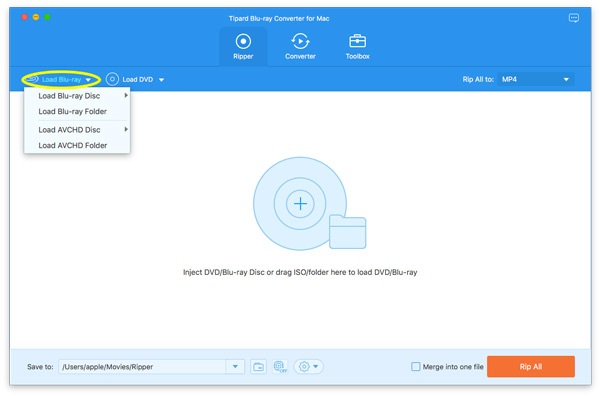
Da vil denne programvaren laste hovedfilmen automatisk inn i denne programvaren.
Hvis du vil se andre Blu-ray-filmtitler, klikker du Full filmliste for å finne målvideoen din.
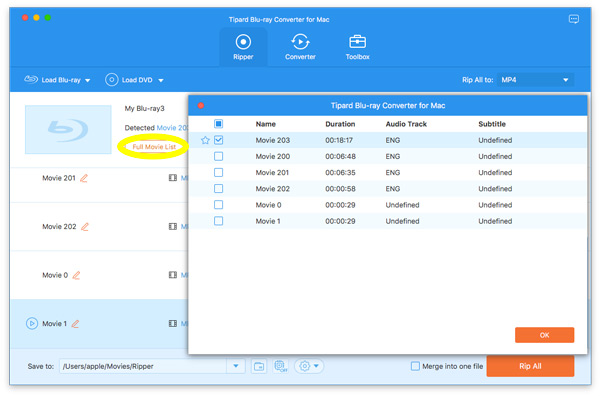
Trinn 2 Velg utdata-video eller lydformat
For å velge utgangsvideo- eller lydformat for Blu-ray-filer, bør du klikke på rullegardinlisten med Konverter alle til øverst til høyre.
Standard utgangsformat for Blu-ray er MKV Lossless, som kan bevare den tapsløse utskriftskvaliteten.
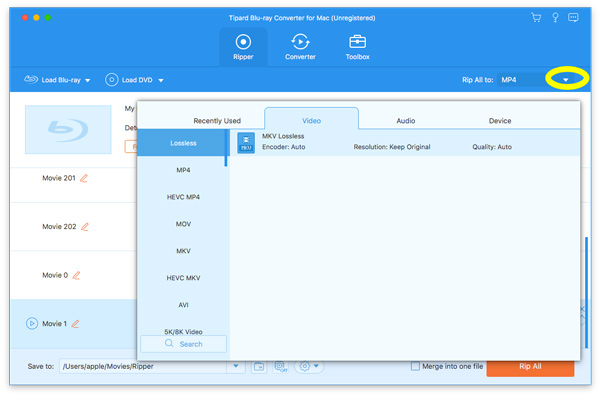
Hvis du vil rippe Blu-ray til andre digitale formater for enkel avspilling på enheter, er det bare å bytte til andre faner fra sidefeltet for å velge dem.
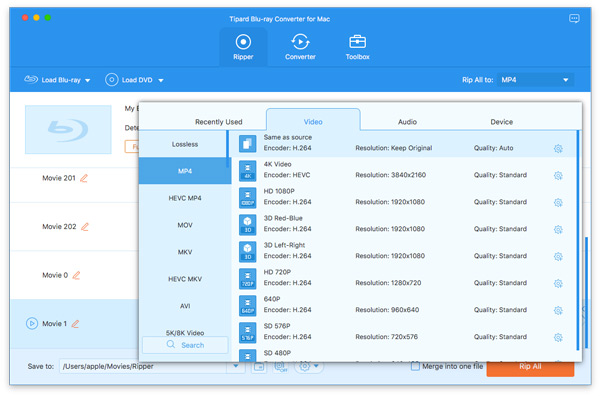
Du kan også endre til lyd eller kategorien Enhet for å bestemme hver video ved å klikke på formatikonet på høyre side av videofilen.
For å velge et annet utdataformat for hver Blu-ray-tittel, kan du velge rullegardinlisten ved å klikke på Utdataformat en etter en.
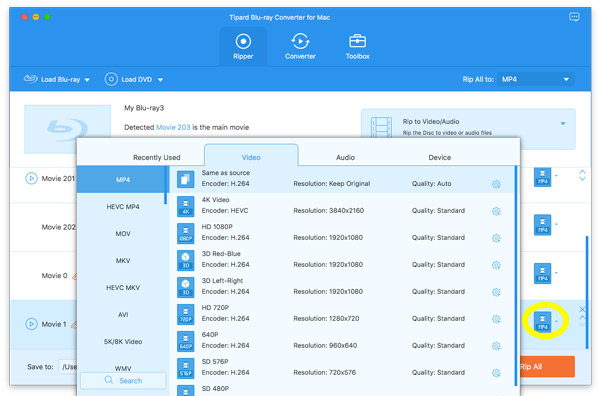
Trinn 3 Rip Blu-ray på Mac
Spesifiser mappen der de rippede Blu-ray-filmene skal lagres på din Mac fra rullegardinmenyen nederst, og til slutt, klikk Konverter alle for å begynne å rippe Blu-ray-videoer.
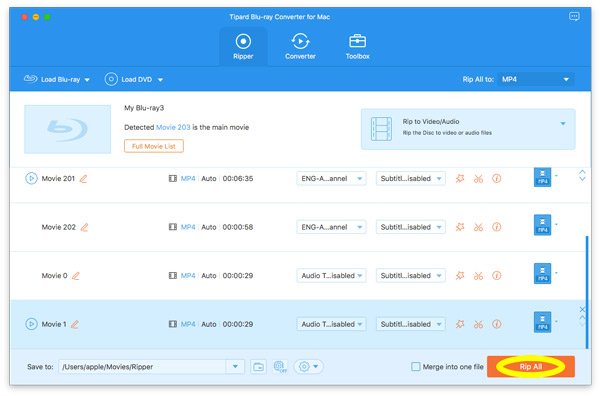
Trinn 1 Last inn DVD-plate / ISO / mappe
For å konvertere DVD til andre digitale formater, bør du sette DVDen inn i DVD-stasjonen på denne Mac-en.
Igjen, gå til Ripper Klikk, klikk Last inn DVD å velge Last DVD Disc, Load DVD ISO, Load DVD Folder, Load AVCHD Discog Last inn AVCHD-mappe.
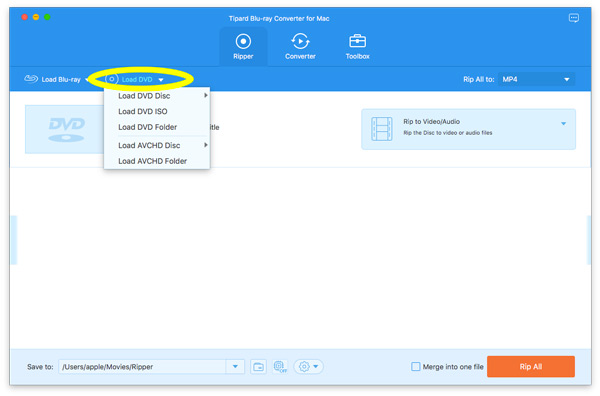
Deretter lastes DVD-tittelen automatisk. Hvis du vil se andre DVD-titler, klikker du på Full tittelliste for å finne målvideoen din.
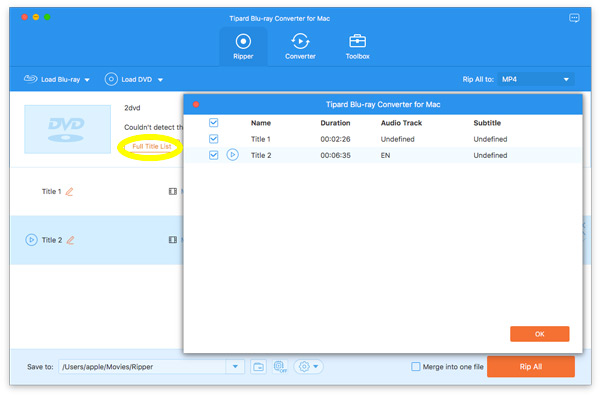
Trinn 2 Velg utdataformat for DVD
Standard tapsfri utdataformat for DVD er MPG Lossless, som kan bevare den tapsfrie utskriftskvaliteten.
Hvis du vil rippe DVD til digitale formater, finner du bare Ripp alle til rullegardinmeny for å velge utdataformat eller enhet du trenger.
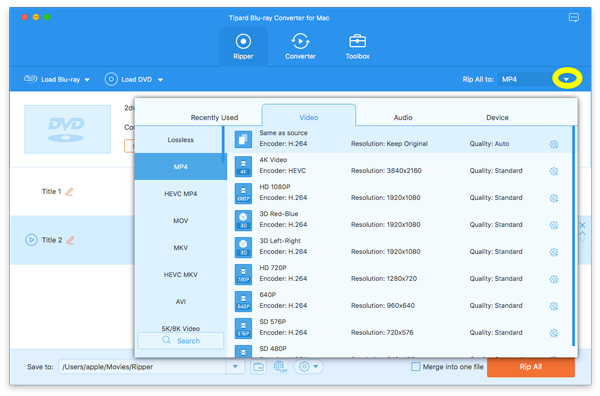
For å velge et annet utdataformat for hver DVD-tittel, kan du velge rullegardinlisten ved å klikke Utdataformat en etter en.
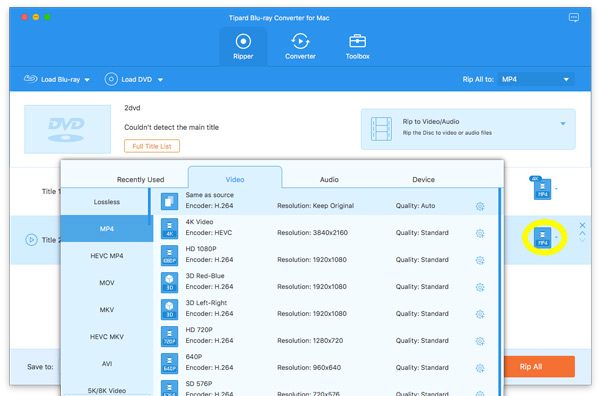
Trinn 3 Rip DVD
Velg en bane for de konverterte filene nederst på Mac-datamaskinen. Og klikk deretter på Ripp alle for å starte DVD-ripping.
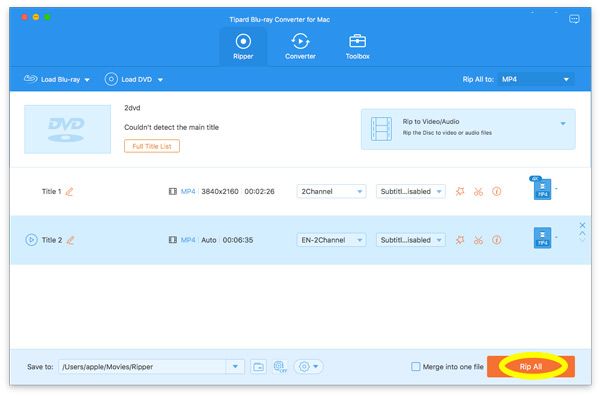
Bortsett fra å rippe DVD eller Blu-ray med denne programvaren, kan du bruke den til å konvertere video- og lydformater på din Mac.
Trinn 1 Legg til video eller lydfiler
Start denne programvaren på din Mac, og gå til Converter fanen.
Klikk på Legg til filer -knappen øverst til venstre for å importere flere video- eller lydfiler eller hele mappen.
Denne programvaren lar deg også importere flere videoer eller lydfiler ved å dra og slippe.
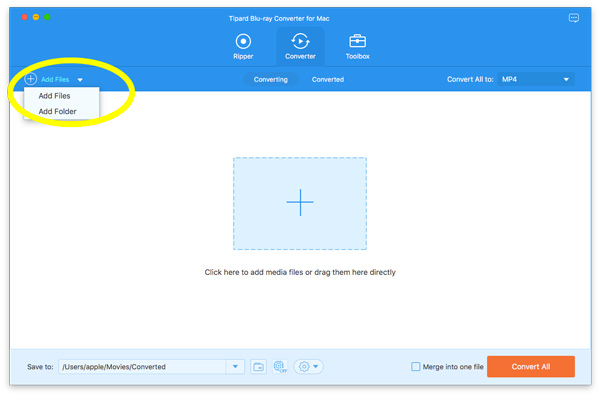
Trinn 2 Velg utdataformatet
For å endre video- eller lydformat, bør du velge utdataformat fra nedtrekksalternativet til Konverter alle til øverst til høyre.
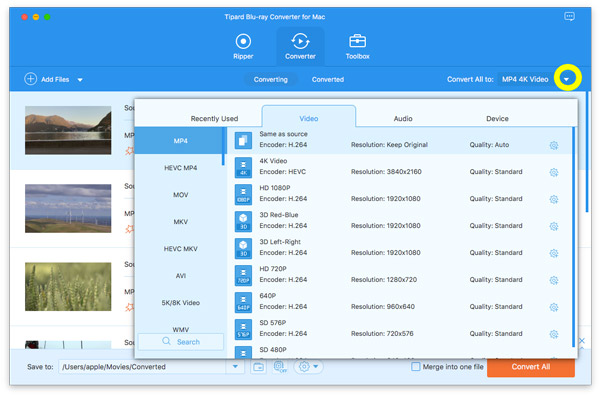
Hvis du vil endre formatinnstillingene, kan du klikke på Gear ikonet til høyre for å tilpasse profilen. I popup-vinduet kan du endre innstillingene som følger.
Video: Kvalitet, koder, oppløsning, bildefrekvens og bithastighet.
Audio: Koder, kanal, samplingsfrekvens og bithastighet.
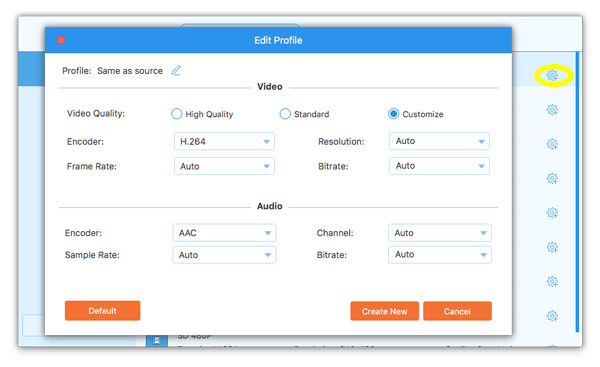
Trinn 3 Konverter video og lyd
Velg en bane for de konverterte filene i den nederste linjen. Og klikk deretter på Konverter alle -knappen for å begynne å konvertere på Mac-datamaskinen din.
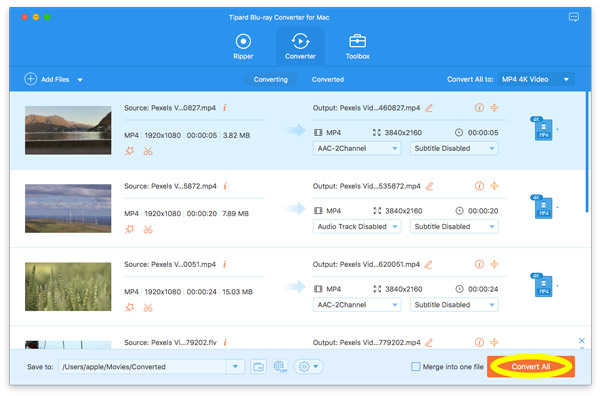
Før du begynner å konvertere video eller rippe Blu-ray eller DVD, kan du finjustere opptakene dine ved å redigere det.
Redigeringsikonet (Et stjernebilde) er lett å finne under den importerte videoinformasjonen på venstre side av Converter.
Eller finn den til høyre for den importerte videoinformasjonen på høyre side for Ripper.
Trinn 1 Angi kuttalternativet
Etter å ha lastet inn videoene eller Blu-ray / DVD-filene til denne programvaren, bør du klikke på kuttikonet (Et saksbilde) i hovedgrensesnittet.
Trinn 2 Still inn trimpunktet
Denne programvaren kan kutte uønskede deler fra en videofil og beholde andre du trenger. Dessuten lar det deg legge til et nytt valgt segment. Du kan kopiere og lime inn et valgt klipp ved å angi start- og sluttpunktet.
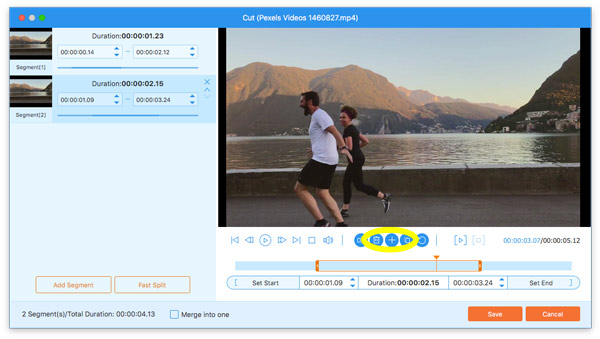
Splittfunksjonen lar deg dele den valgte delen i 2 deler.
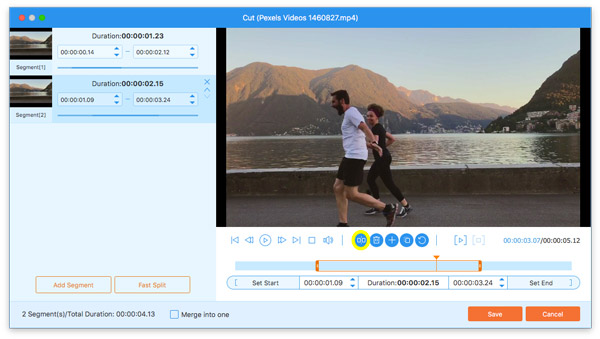
De Rask split funksjonen i venstre rute lar deg dele en fil i gjennomsnittlige klipp etter tall og tid.
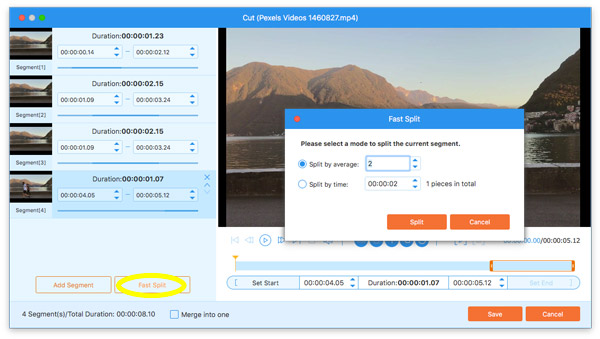
For å angi start- og sluttpunkt, kan du dra fremdriftslinjen eller justere tidsverdien for å bekrefte den
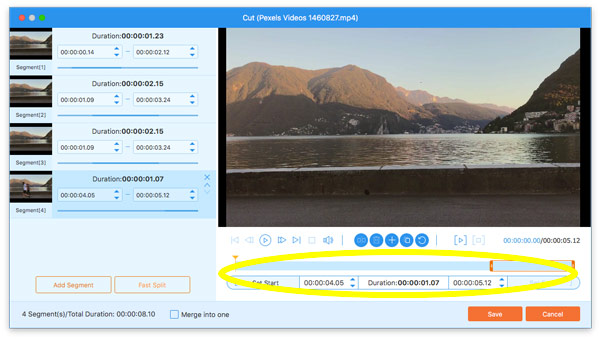
Deretter vises alle videoklippene i venstre rute. Klikk på pil ned eller pil opp funksjonen for å ordne rekkefølgen du liker. Til slutt merker du av i Slå sammen til en for å kombinere alle flere klipp i den rekkefølgen du liker.
Til slutt klikker du på Lagre-knappen.
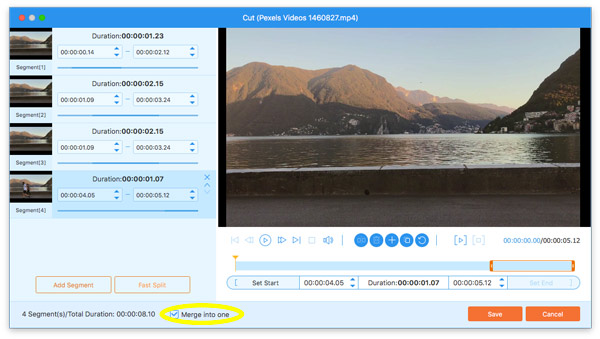
Etter å ha kommet inn i redigeringsvinduet, går du til Roter og beskjær kategorien som standard. Hvis ikke, er det bare å bytte til det.
Den lar deg rotere en video 90 mot eller mot klokken. Dessuten kan den snu en video vertikalt eller horisontalt.
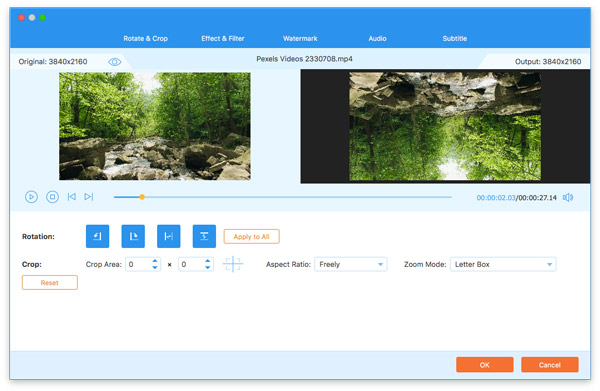
Beskjæringsområdet lar deg kvitte seg med uønskede sorte bjelker, ved å stille inn verdien for beskjæringsområdet eller flytte den gule rammen for å bestemme det.
Størrelsesforholdet og postkassen kan være tilgjengelig for å justeres etter dine behov.
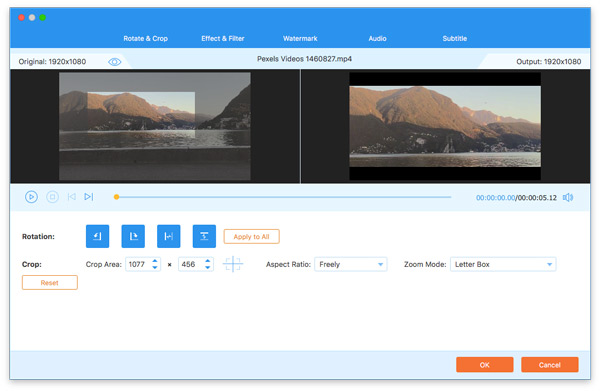
Naviger til Effekt og filter kategorien, der du kan justere videokontrasten, fargetone, metning og lysstyrke for å lage en annen stil for en videofil.
Ved siden av Filter alternativet lar deg bruke forskjellige videofiltre som oray, sketch, cool, etc.
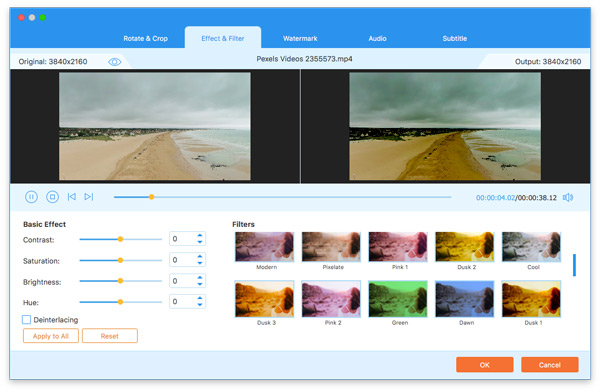
Gå til vannmerke fanen, og her kan du legge til et vannmerke for tekst eller bilde i videofilen din.
Merk av i boksen eller Tekst eller bilde, så kan du legge inn vannmerketeksten eller legge til vannmerkebildet. Verktøyene i tillegg lar deg endre tekststil, bildestørrelse, farge, opasitet, posisjon og mer.
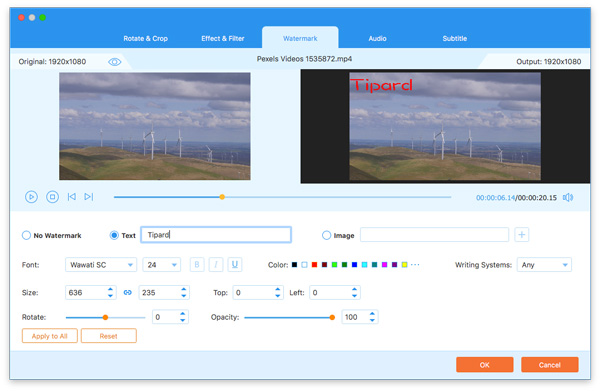
Denne programvaren lar deg endre bakgrunnslyden til en videofil ved å finne den i lyd fanen.
Den lar deg legge til ett eller flere lydspor ved å klikke på Legg til-ikonet. For å stille lyden fra en videofil, kan du også velge Lydspor deaktivert.
Du kan velge ett av flere lydspor. Dessuten er lydvolumet og forsinkelsen tilgjengelig for deg å tilpasse.
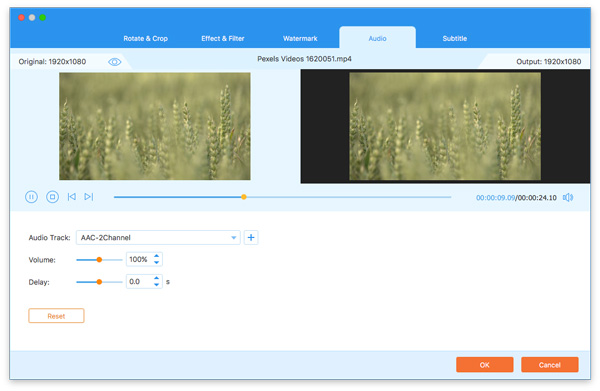
Det er enkelt å lage eller endre en ny undertekst for videofilen din. Gå til Undertittel kategorien, og du kan legge til SRT-, SSA- og ASS-undertekster i en videofil.
Ikke glem å justere undertekststørrelse, skrift, farge, posisjon, opasitet og andre parametere for å skape den beste effekten for deg.
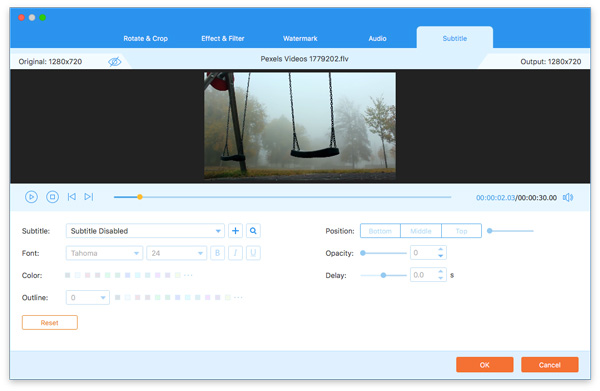
Gå til hovedgrensesnittet Toolbox kategorien, og du kan bruke verktøyene under den.
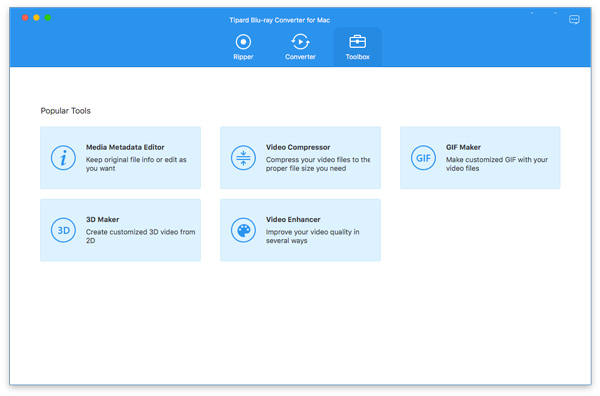
Trinn 1 Klikk Medie Metadata Editor og legg til en fil i støttede formater, for eksempel MP4, M4A, M4R, M4P, 3G2, M4V, MOV, MP3, WMA, ASF, WMV og AVI.
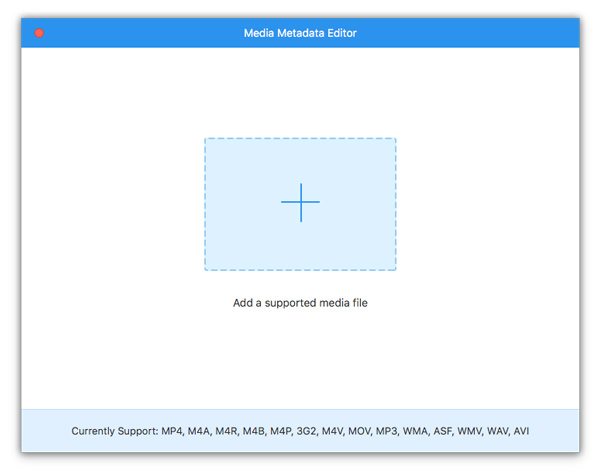
Trinn 2 Legg til et miniatyrbilde for videoen din, og angi videotittelen, artisten, komponisten, albumet, sjangeren, året, sporet osv. Klikk Spar å bruke den.
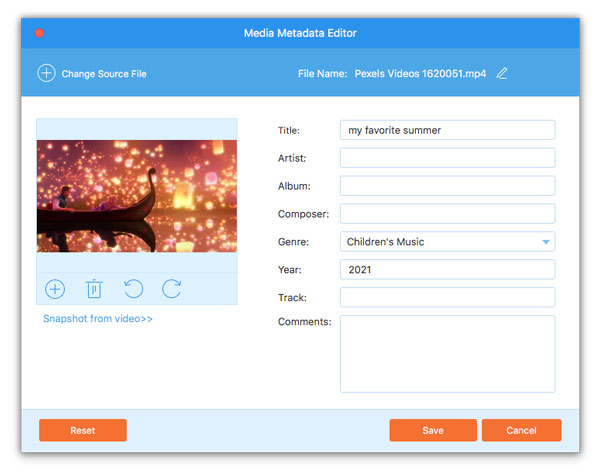
Trinn 1 Klikk Videokompressor, og legg til en videofil som du vil redusere størrelsen ved å legge til eller dra.
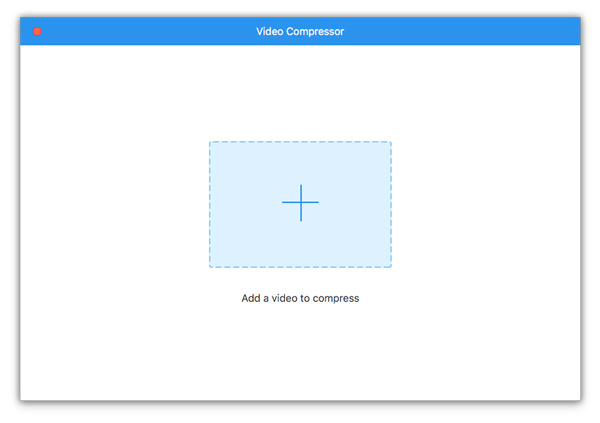
Trinn 2 Angi utdatastørrelse, format og oppløsning, og klikk på komprimeringsknappen for å begynne å krympe en videofilstørrelse.
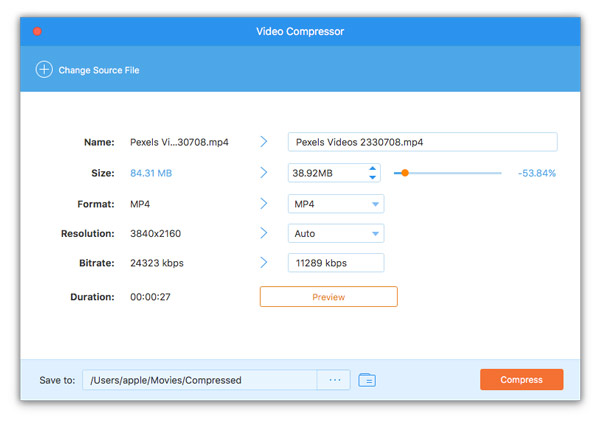
Trinn 1 Plukke ut GIF Maker, og legg til en videofil som du vil lage GIF fra.
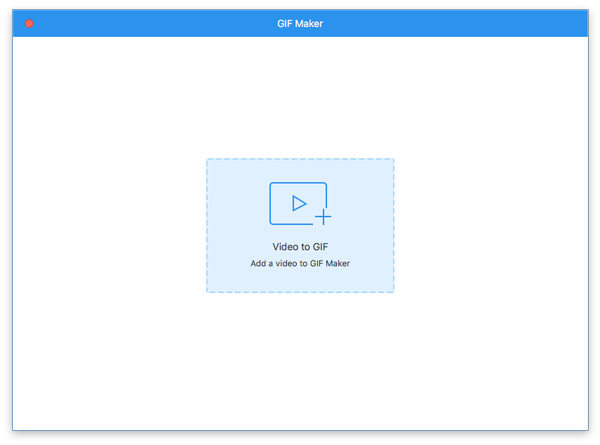
Trinn 2 Angi alternativet for utdata, bildefrekvens og sløyfe for å lage en GIF fra en video. De Rediger og Kutt alternativet lar deg redigere videoen og trimme den før du oppretter det animerte GIF-bildet.
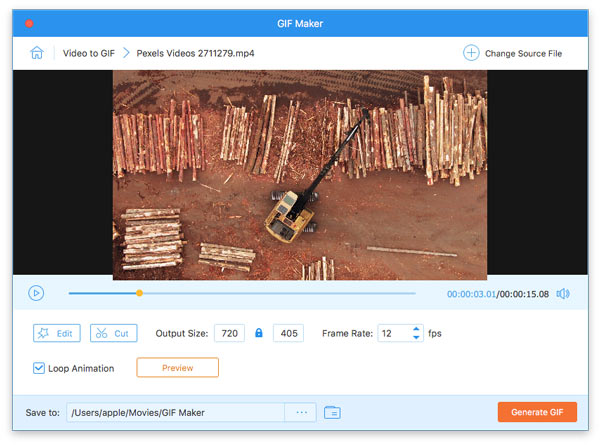
Klikk Generer GIF for å begynne å lage GIF fra en videofil.
Trinn 1 Velg 3D Maker fra Toolbox, og legg til en video som du vil konvertere til 3D.
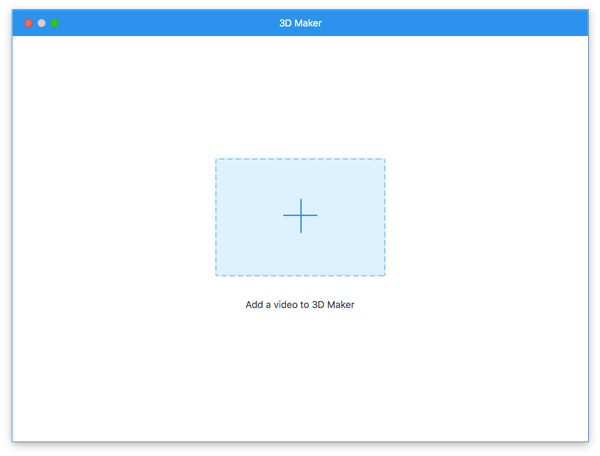
Trinn 2 Aktiver 3D-modus fra begge anaglyph or Delt skjerm. Velg 3D-modus, utdataformat og kvalitet. Når du har angitt 3D-dybden, klikker du på Generer 3D for å konvertere 2D-videoen til en 3D-film.
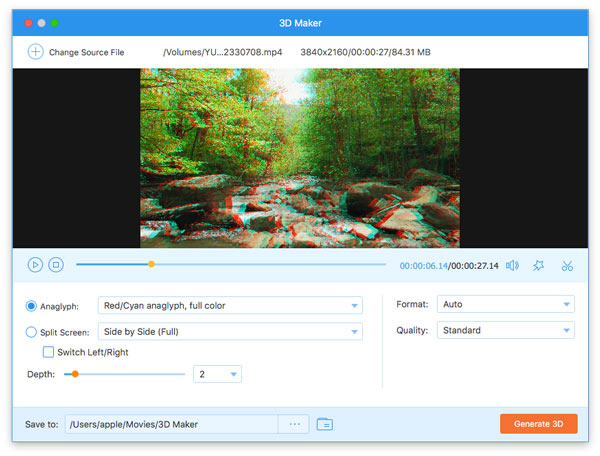
Trinn 1 Klikk og velg Videoforsterker. Legg til videofilen du vil forbedre kvaliteten for.
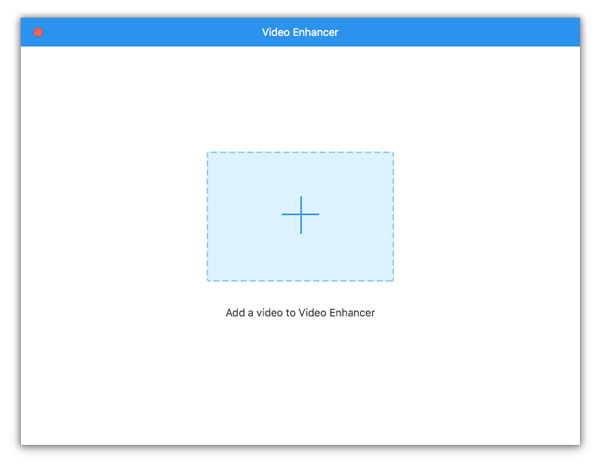
Trinn 2 Merk av for alternativene du vil forbedre videokvaliteten fra Oppskalere oppløsning, Optimalisere lysstyrke og kontrast, Fjern videostøy, og Reduser video shaking.