Få enkle metoder for hvordan du trimmer en lydfil
Å trimme en lydfil betyr å fjerne en lyddel fra begynnelsen, midten eller slutten av filen. Lydtrimming er en av de mest essensielle og nødvendige delene av redigeringsprosessen, spesielt når du lager en musikkvideo, film eller kortfilm. Å fjerne deler fra en lydfil kan være svært nyttig av utallige grunner. En av hovedgrunnene til å trimme en lydfil er å kutte ut de overflødige delene av lyden slik at den blir tydelig og god å lytte til. Ikke bare det, noen transkripsjonstjenester belaster lyd per minutt, noe som kan koste deg mye når lydfilen du har er lang. Derfor vil trimming av en lydfil redusere kostnadene. Og hvis du ønsker å lære prosessen med å trimme lyd, så har vi løsningen for deg. Les dette innlegget videre for å lære trinnene for hvordan trimme en lyd fil med de beste lydtrimmerne.
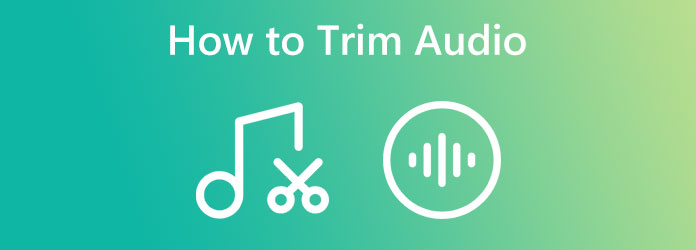
Del 1. 6 metoder Trim lyd på Windows 11/10 og Mac
Det er ganske utfordrende å søke etter den beste programvaren for å trimme lyd med PC-en, spesielt når det er mange alternativer du kan velge mellom. Imidlertid er ikke alle programmer som er nedlastbare verdt prisen og har de mest fremragende funksjonene å tilby. Så i denne delen vil vi vise deg de beste lydtrimmerne for å kutte eller dele en lydfil.
Metode 1. Bruk Tipard Video Converter Ultimate
Tipard Video Converter Ultimate er den beste video- og lydredigeringsprogramvaren for å hjelpe deg med å trimme lydfilen. Med denne lydtrimmeren kan du kutte ut noen deler fra lydfilen din med bare noen få trinn. Den har også en rask delt funksjon som automatisk deler deler av videoen likt. I tillegg kan du bruke lydtrimmerfunksjonen for å legge til segmenter ved å bruke den originale lydfilen. Det som til og med er unikt med Tipard Video Converter Ultimate er at den kan trimme lydfilen din uten å miste kvaliteten.
Videre støtter den nesten alle lydfilformater, som MP3, AAC, OGG, AIFF, WMA, AC3 og mange flere. Den er også fullpakket med mange video- og lydredigeringsfunksjoner, inkludert lydsynkronisering, lydkompressor, volumforsterker, videometadataredigering osv. I tillegg er Tipard Video Converter Ultimate enkel å bruke og nedlastbar på alle operativsystemer, som Windows og macOS .
Slik trimmer du en lydfil med Tipard Video Converter Ultimate:
Trinn 1For å begynne, last ned Tipard Video Converter Ultimate ved å klikke på Last ned knappen nedenfor for Windows eller Mac. Følg deretter installasjonsprosedyren og åpne appen på enheten din.
Trinn 2Og deretter, på hovedbrukergrensesnittet, naviger til Converter panel. Klikk på plusstegnet (+) eller klikk på Legg til filer for å laste opp lydfilen du vil trimme.
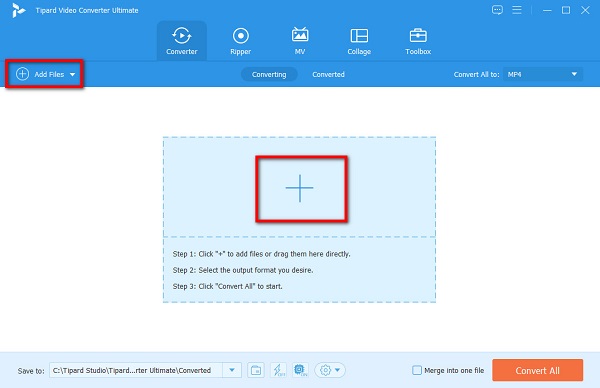
Trinn 3Når lydfilen er lastet opp, klikker du på Klipp ikon for å begynne å trimme lydfilen.
Trinn 4Og på følgende brukergrensesnitt kan du se en tidslinje og en forhåndsvisning av lydfilen din. På tidslinjen drar du glidebryteren og klikker på Sett Start og Sett slutt knappen for å kutte ut deler av lydfilen.
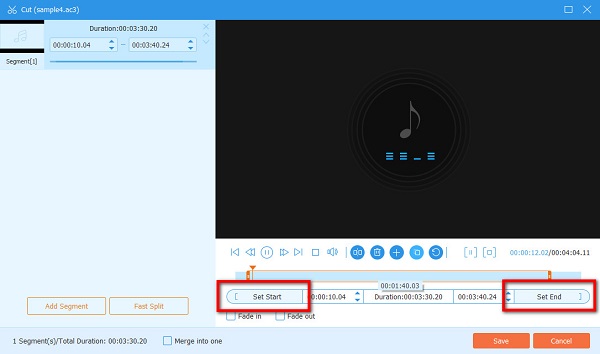
Valgfritt. Hvis du vil dele lydfilen i like deler, klikker du på Rask split knappen, så kan du velge hvor mange deler du vil dele opp lyden.
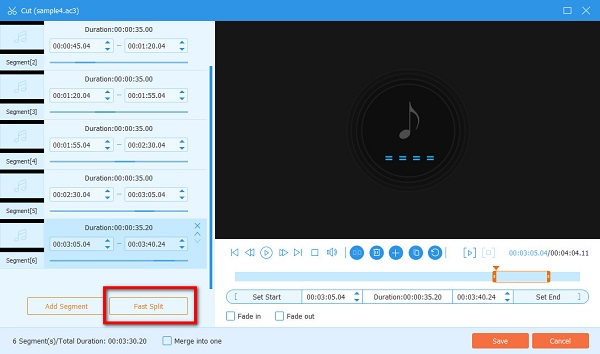
Trinn 5Hvis du er ferdig med å trimme lydfilen, klikker du på Spar knappen i nedre høyre hjørne av grensesnittet. Klikk på Konverter alle for å behandle filen din, og den vil bli lagret på enheten din.
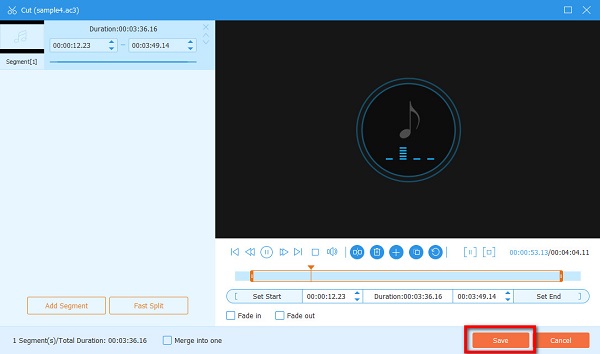
Enkelt, ikke sant? Med den beste lydkutteren kan du enkelt trimme, klippe eller dele opp lydfilen etter dine preferanser.
Metode 2. Hvordan trimme lyd i Premiere Pro
En annen populær lydkutter som du kan bruke til å trimme lydfiler, er Adobe Premiere Pro. Premiere Pro kan hjelpe deg med å kutte eller trimme lyd for å gjøre videoinnholdet ditt mer fantastisk og overbevisende for seerne. Dessuten ble Adobe Premiere Pro utviklet av Adobe Inc., som ble kjent for mange profesjonelle redaktører over hele verden. Dette tidslinjebaserte videoredigeringsverktøyet har mange redigeringsfunksjoner som du kan bruke til å forbedre eller redigere videoer. Det som er enda mer imponerende med Premiere Pro er at du også kan bruke den til å redigere videoens lyd. Adobe Premiere Pro støtter nesten alle video- og lydfilformater og er trygt å bruke. I tillegg har den mange maler og effekter som du kan bruke til prosjektet ditt. Denne fantastiske redigeringsprogramvaren er imidlertid ikke gratis å bruke. Du må kjøpe den før du kan bruke den til å trimme lydfiler.
Slik trimmer du lyd i Premiere Pro:
Trinn 1Det første vi skal gjøre er å importere lydklippet du vil dele eller trimme. Opprett et nytt prosjekt på Premiere Pro, og importer deretter lydfilen. Eller, hvis du allerede redigerer et prosjekt, dra filen til Tidslinje.
Trinn 2Når lyd- eller videoklippet ditt er på Prosjekt panel, lag en ny sekvens og legg til klippet til det eksisterende. Høyreklikk på videoklippet og velg Ny sekvens fra klippet knapp. Dette vil lage en ny sekvens og legge til videoklippet du vil dele.
Trinn 3Når du importerer videofilen på tidslinjen, vil du se at lyden og videoen har forskjellige spor, men er koblet sammen. Derfor, hvis du vil kutte en bestemt del av lyden din, må du koble fra det koblede klippet.
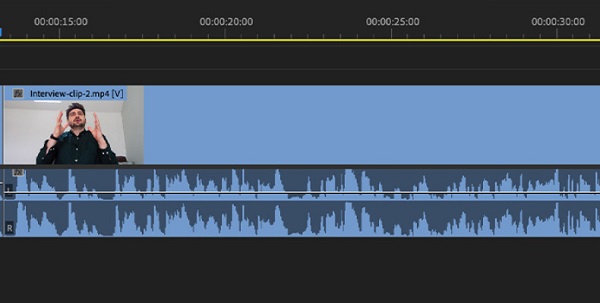
For å gjøre det, velg klippet du ønsker å dele, høyreklikk og velg Fjern tilknytningen alternativet i hurtigmenyen. Og så er lyd- og videofilene nå delt. Etter å ha splittet lyd og video, vil videofilen forbli valgt.
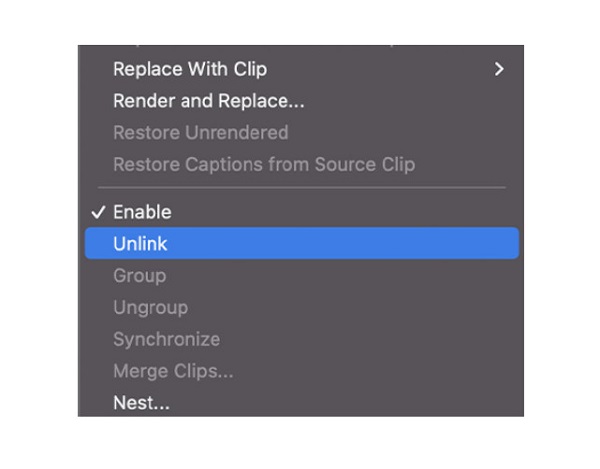
Trinn 4Etter å ha delt lyden fra videoen din, kan du gå over til å dele og kutte lyden. Del først lyden og fjern deretter de unødvendige delene. Og det er det!
Metode 3. VLC Trim Audio Process
Hvis du leter etter gratis programvare for å trimme eller dele lydfiler tilgjengelig på Windows- og Mac-enhetene dine, kan du bruke VLC Media Player. Ganske overrasket? Med VLC Media Player kan du gjøre grunnleggende redigering for video- eller lydfilene dine. VLC Media Player er standard multimediaspiller for å forhåndsvise og spille av videoer. Det er en gratis og åpen kildekode-kryssplattform som støtter mange video- og lydfilformater. I tillegg kan du bruke dette redigeringsverktøyet til å trimme, slå sammen og konvertere videofiler. VLC Media Player er også tilgjengelig på datamaskiner eller bærbare datamaskiner; du kan også bruke den på Android, iOS og iPadOS. Mange nybegynnere elsker også å bruke denne programvaren til å trimme lyd fordi den er gratis å laste ned og har et enkelt brukergrensesnitt. Så hvis du ønsker å lære hvordan du bruker VLC til å trimme lyd, følg instruksjonene nedenfor. Å bruke VLC Media Player for å trimme lyd er virkelig bra. Men den mangler redigeringsverktøy som du kan bruke til å kutte eller trimme lydfiler.
Slik trimmer du lyd ved å bruke VLC Media Player:
Trinn 1Hvis VLC ennå ikke er lastet ned på enheten din, last den ned nå og start den. Etter å ha åpnet programmet, dra og slipp lydfilen du vil trimme etter å ha åpnet programmet. I denne opplæringen vil vi trimme en MP3-fil. VLC Media Player vil automatisk spille av lydfilen.
Trinn 2Hold og dra fremdriftslinjen for å velge startpunktet for lyden. Klikk på rødt opptaksikon og spille av lyden.
Trinn 3Sett avspillingen på pause, og klikk på Se knappen i menylinjen. Sjekk deretter Avanserte kontroller alternativ. Og nå vil du se fire nye knapper rett over avspillingsikonet.
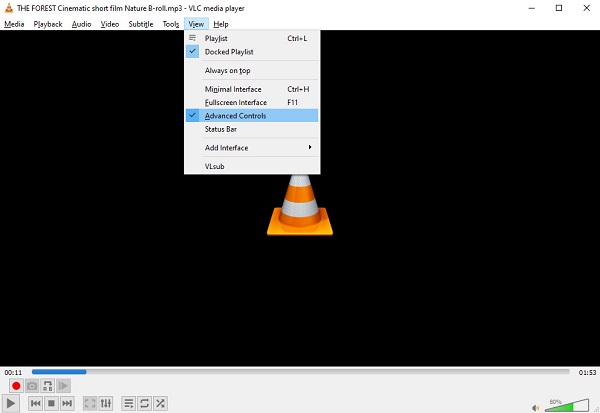
Trinn 4Og til slutt, klikk på rød opptaksknapp igjen når den når punktet der du vil avslutte lydfilen. VLC vil deretter kutte og eksportere lydfilen på den valgte banen. Du kan også angi utdatamappen der du vil lagre utdataene dine. Navigere til verktøy > Preferanser > Inndata/kodek, og treffer Søk ved siden av postkatalogen eller filnavnet for å endre utdatabanen.
Metode 4. Hvordan dele opp/klippe lyd i Audacity
Å dele opp lyd og klippe en lydfil er annerledes. Splitting er vanligvis en prosess før du kutter ut en bestemt del av lyden eller videoen du redigerer. Cutting, derimot, er å fjerne en viss del av lyden eller videoen, hvor du kan plassere den på de andre delene eller fjerne delen permanent. I denne metoden, ved å bruke Audacity, vil vi vise deg hvordan du deler en lydfil og klipper den. Ulempen med å bruke Audacity til å dele lyd er at det finnes feil som gjør at programmet er ustabilt.
Audacity er en flerspors lydredigerer som mange profesjonelle redaktører bruker til å redigere lydfiler. Denne nedlastbare applikasjonen kan redigere og ta opp lyd for dine Windows-, macOS- og Linux-enheter. Audacity er populær blant brukerne fordi det er åpen kildekode-programvare og det er helt gratis å bruke. Med Audacity kan du dessuten eksportere og importere opptak i flere formater og til og med eksportere flere filer samtidig. Den støtter også 16-bit, 24-bit og 32-bit lydfiler. Samplingsfrekvensene og -formatene konverteres også med høykvalitets resampling og dithering. Videre kan du bruke sanntidseffekter som kan forbedre lyden din. Audacity er faktisk et kraftig program for å trimme og redigere lyden din, så for å bruke dette verktøyet, følg trinnene nedenfor.
Hvordan kutte lyd i Audacity:
Trinn 1Last ned og installer Audacity på enheten din, og åpne den når den er installert. Gå deretter til Fil-menyen i programvarens hovedbrukergrensesnitt og klikk Åpne. Finn lydfilen din, og last den deretter opp på Audacity. Du kan også laste opp lydfiler ved å dra og slippe filer over Audacity-vinduet.

Trinn 2Nå vil vi plassere en markør på delen du vil kutte ut på lydfilen. Denne prosessen vil dele lydklippet ditt. Klikk et sted på lydklippet ditt i nærheten av der du vil dele musikken din. Du vil da se en vertikal svart linje som går gjennom lydklippet, som indikerer markørens posisjon. Før du går videre til neste trinn, sørg for at markøren (valgverktøy) er plassert der du vil dele lyden.

Trinn 3Deretter deler du lydfilen ved å gå til Rediger > Klippgrenser > Del opp. Du kan også dele en lydfil ved å trykke CTRL+I på tastaturet ditt. Lydfilen din vil nå dele seg.
Trinn 4Etter å ha delt lyden, kan du fjerne delen du vil kutte ut. Du har to alternativer på hva du vil gjøre på den delte delen. Enten slett den eller flytt den til en annen plassering av lydklippet.
Hvis du vil slette den, må du gjøre følgende:
1. Aktiver Valgverktøy (F1) og dobbeltklikk på lydens midtre del. Du vil se at den er uthevet i hvitt, noe som betyr at delen er slettet. Etter å ha valgt seksjonen, klikk på Delete tasten, og den vil bli slettet.
2. Hvis du vil flytte klippet du delte, bruk Time Shift-verktøyet (F5), og flytt det deretter til stedet der du vil plassere det.
Og det er alt som skal til! Du kan nå eksportere utdataene dine og lagre dem på enheten din.
Metode 5. Slik deler du klipp/splitt lyd i iMovie
Når det gjelder bruk av Mac-enheter, er et av de mest populære programmene å trimme lyd eller video i iMovie. iMovie er blant de mest populære videoredigeringsprogramvarene for Apple-enheter, som Mac, iPhone og iPad. Denne programvaren er ikke bare programvare for videoredigering. Du kan også trimme, klippe eller dele en lydfil. iMovie har et grunnleggende brukergrensesnitt, som gjør det enkelt for nybegynnere å bruke dette verktøyet.
I tillegg inneholder den et innebygd bibliotek med maler, temaer og overganger som du kan bruke på prosjektet ditt. Dessuten garanterer iMovie at det ikke blir noe kvalitetstap når du redigerer lydfilen med den. Imidlertid finner de fleste brukere det vanskelig å laste opp andre lyd- og videofiler fordi den ikke støtter mange lyd- og videofiler. Ikke desto mindre er det fortsatt et praktisk program for å trimme, kutte eller dele et lydklipp.
Trinn for å kutte lyd i iMovie:
I denne opplæringen vil vi presentere for deg hvordan du kan trimme og kutte lyd ved hjelp av iMovie-applikasjonen.
Hvordan trimme lyd i iMovie
Trinn 1Først og fremst, last ned iMovie hvis den ennå ikke er lastet ned på enheten din. Åpne deretter applikasjonen. På det første grensesnittet importerer du lydfilen til grensesnittet, og drar deretter filen til Tidslinje.
Trinn 2Når lydklippet ditt er på tidslinjen, velger du det ved å venstreklikke på det, og drar deretter venstre kant til der du vil sette Start, deretter høyre kant for å angi Slutt. Klikk og dra utvalget til tidslinjen, og slipp deretter.
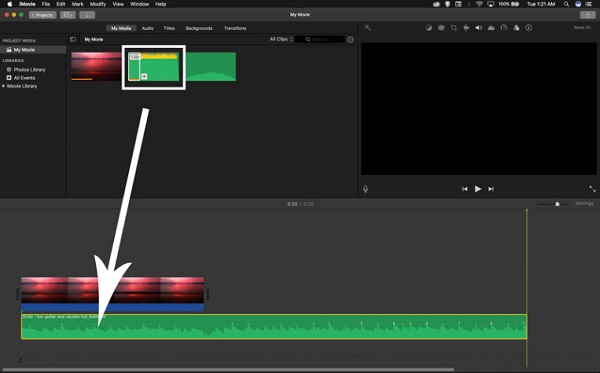
Tips. Du kan også trimme klipp mer presist ved å justere spillehodet til en nøyaktig ramme, og deretter klikke på Trim to Playhead-alternativet.
Hvordan kutte lyd i iMovie
Å klippe et lydklipp ligner på å trimme lyd i iMovie.
Trinn 1Etter å ha lastet opp et lydklipp, du ønsker å klippe, dra det til Tidslinje. Deretter drar du spillhode til den nøyaktige rammen der du liker å dele lydklippet.
Trinn 2Høyreklikk på lydklippet på Tidslinje og velg Split klipp alternativet fra hurtigmenyen.
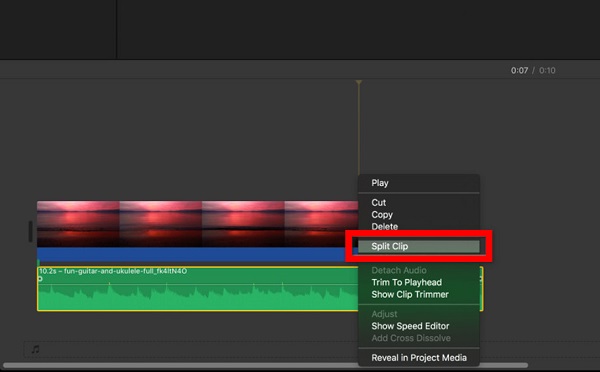
Trinn 3Etter å ha valgt alternativet for delt klipp, vil lydklippet kuttes ved posisjonen til spillehodet. Nå har du to klipp. Slett det unødvendige klippet, og lagre utdataene dine på enheten din.
Og det er hele prosessen med å dele og kutte lyd i iMovie.
Metode 6. Hvordan dele opp lyd i OBS
En annen programvare du kan bruke til å dele lydfiler er OBS Studio eller Open Broadcaster Software. OBS Studio er gratis og åpen kildekode programvare for videoopptak og live streaming. Men siden det er mye etterspørsel etter lydredigering, kan den nå dele opp eller kutte lyden din. Dessuten er OBS Studio et høyytelses sanntids video- og lydredigeringsverktøy for opptak og miksing. Du kan også bruke den til å lage scener som består av flere kilder. Det som er enda bedre med denne applikasjonen er at den har en lydmikser med filtre per kilde som du kan bruke, som støyport, støydemping og forsterkning. Uten videre, her er trinnene for hvordan du deler lyd i OBS-studio. Ulempen med å bruke OBS Studio er at den har et komplekst brukergrensesnitt.
Trinn 1For å begynne, last ned og installer OBS Studio på enheten din. Importer og velg deretter en scene i OBS. Gå til OBS-utgangsinnstillinger, og sett utgangsmodus til avansert.
Trinn 2Og bytt deretter til opptaksalternativene og still inn lydsporene du vil ta opp. Du kan nå bruke og lukke innstillingene.
Trinn 3Åpne deretter Avanserte lydegenskaper ved å bruke lydmikseren. Still inn lydkildene du ønsker å bli hørt på hvert spor. Klikk på OK for å bekrefte valgene dine.
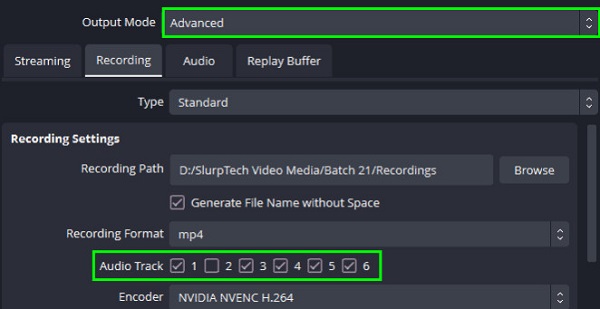
Del 2. Hvordan trimme lyd i mobiltelefon
Hvis du bruker en mobiltelefon, kan du laste ned Music Editor for å trimme musikk eller lyd. Music Editor er enkel å bruke og kan trimme, slå sammen og konvertere lydfiler. I tillegg har den et enkelt brukergrensesnitt, som gjør den til en nybegynnervennlig app. Music Editor inneholder imidlertid mange annonser som kan distrahere deg.
Slik trimmer du lyd i Android:
Trinn 1Installer Music Editor på Android-enheten din. På appens hovedgrensesnitt trykker du på Trim Audio alternativet.
Trinn 2Velg lydfilen du vil trimme. På det følgende skjermgrensesnittet vil du se en grønn (start) og en rød (slutt) glidebryter. Juster glidebryteren for å indikere starten og slutten av det trimmede lydklippet.
Trinn 3Trykk på Spar ikonet øverst til høyre på skjermen for å lagre utdataene dine.
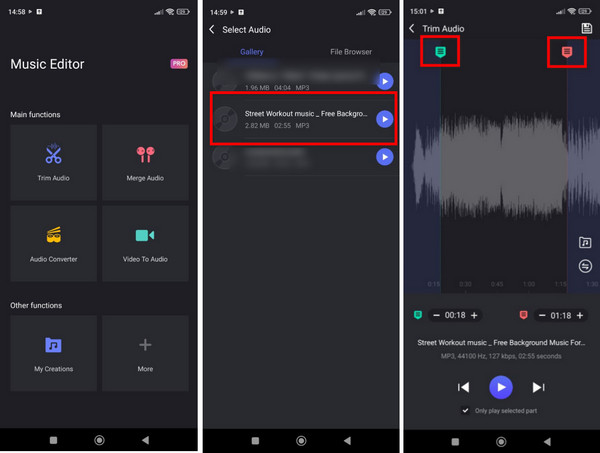
Del 3. Hvordan trimme lyd online
Du kan også trimme et lydklipp online ved å bruke Clideo - Audio Cutter Online. Clideo er en online lydkutter tilgjengelig på nesten alle nettlesere, som Google og Safari. Denne nettbaserte applikasjonen lar deg trimme lyden ved å flytte på avspillings- og avspillingsknappene. Du kan også fade inn og fade ut lydfilen din med Clideo. Problemet som mange møter med dette verktøyet er at det kun støtter MP3-lydformater, noe som er ganske upraktisk for mange.
Slik trimmer du lyd på nettet med Clideo:
Trinn 1Adgang Clideo på nettleseren din. På det første grensesnittet klikker du på Velg Fil knappen og last opp lydfilen du vil trimme.
Trinn 2Juster deretter spille inn og spille ut på glidebryter for å velge delen du vil beholde.
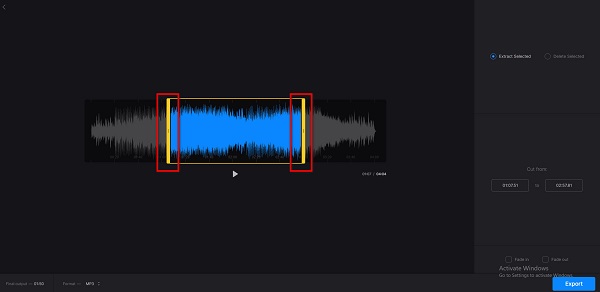
Trinn 3Til slutt klikker du på Eksport knappen for å lagre utdataene dine.
Utvidet lesing
8 fantastiske lydforsterkere applikasjoner [online og offline]
Hvordan redigere lyd ved å bruke den beste lydredigeringsprogramvaren
Del 4. Vanlige spørsmål om hvordan du trimmer lyd
Hva er det beste lydformatet for reklamevideoer?
MP3 er det mest brukte og beste lydfilformatet for å lage reklamevideoer fordi det er den vanligste lydfilen.
Kan jeg klippe eller trimme en WAV-fil?
Ja. Du kan trimme hvilken som helst lydfil du vil bruke Tipard Video Converter Ultimate, inkludert WAV-filer.
Kan jeg trimme en lydfil på iphone-enheten min?
Selvfølgelig! Det er tonnevis av lydtrimmingsapplikasjoner du kan installere på iPhone-enheten din.
konklusjonen
Det er enkelt å trimme, klippe eller dele en lydfil når du har det riktige lydredigeringsverktøyet lastet ned på enheten. Du kan følge hvilken som helst av metodene vi presenterte for deg ovenfor trimme lyd. Derfor må du vurdere funksjonene den tilbyr og tilgjengeligheten. Derfor, hvis du vil bruke den mest tilgjengelige lydredigeringsprogramvaren, som inneholder tonnevis av avanserte redigeringsfunksjoner, bruk Tipard Video Converter Ultimate på enheten.







