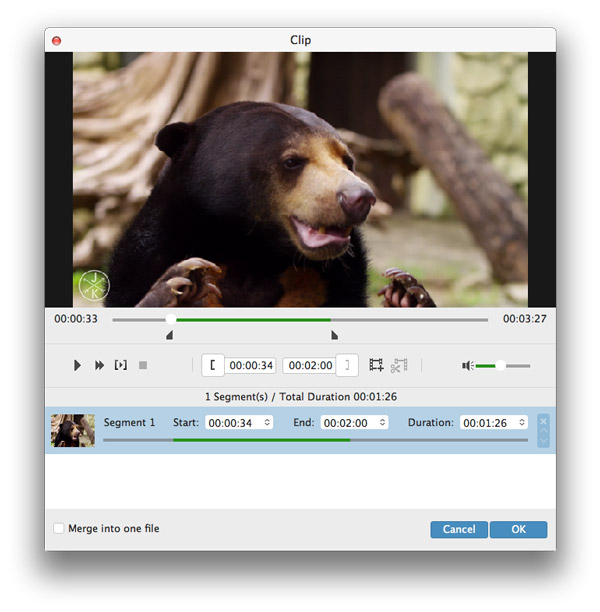- video
- Blu-ray / DVD
- Utility
-
Gratis verktøy
- På nett gratis
- Vannmerkefjerner gratis på nett
- Butikk
- Ressurs
Brukerhåndbok
Trinn 1 Last ned og installer Tipard 4K Video Converter for Mac på Mac
Last ned og installer 4K Video Converter for Mac. Start programmet og legg deretter til videoer du vil konvertere.
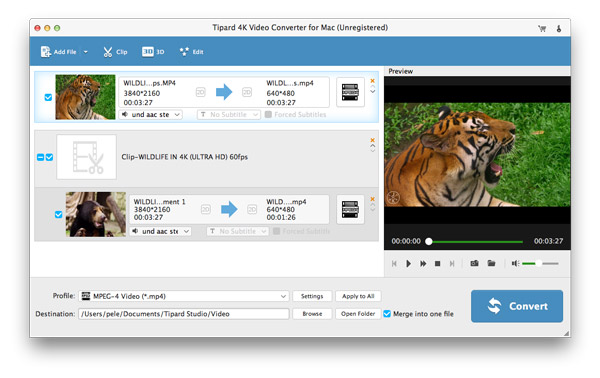
Trinn 2 Angi profil
Velg utdataformat fra rullegardinlisten "Profil".
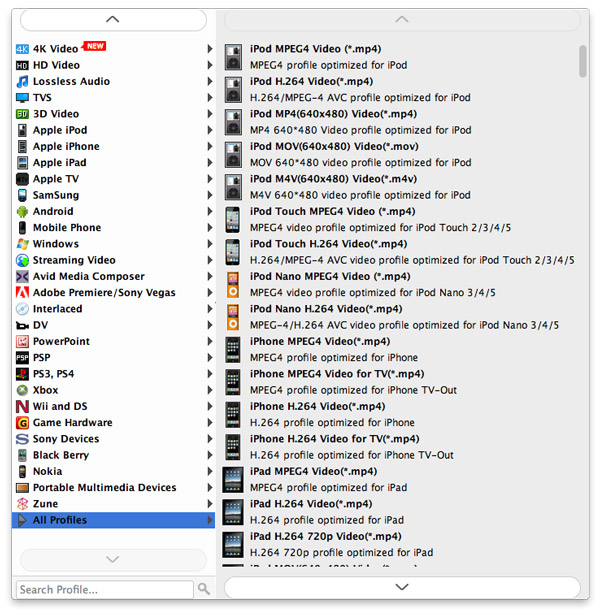
Trinn 3 Begynn å konvertere 4K-video
Klikk på "Konverter" -knappen for å begynne å konvertere til 4K-videoer.
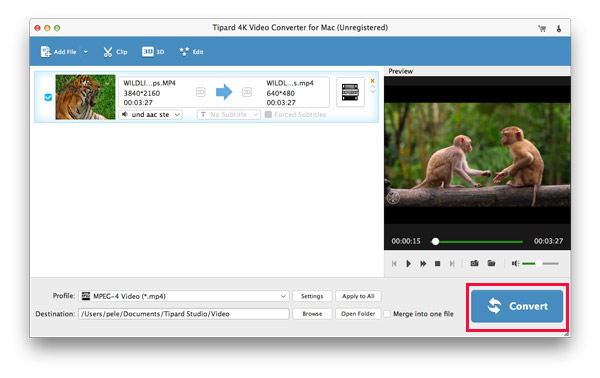
Trinn 1 Roter video
Klikk på "Rediger" -knappen i hovedgrensesnittet for å begynne å rotere eller vende på videoene dine.
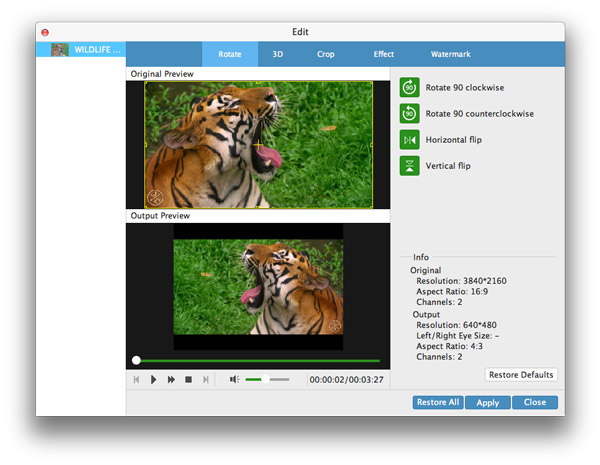
Trinn 2 Angi 3D-modus
I Edit-grensesnittet klikker du på "3D" for å angi 4K-videoen til 3D-modus. Her kan du angi "Anaglyph" eller "Split Screen" for å lage 3D-modus.
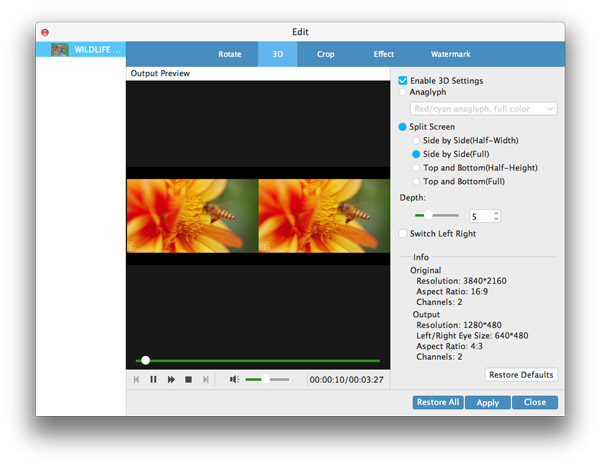
Trinn 3 Beskjær video
I redigeringsgrensesnittet klikker du på "Beskjær" for å beskjære områdestørrelsen for å kvitte seg med boksboksen. Du har lov til å angi områdessonen ved å klikke på områdestørrelsen eller dra musemarkøren for å tilpasse som du vil.
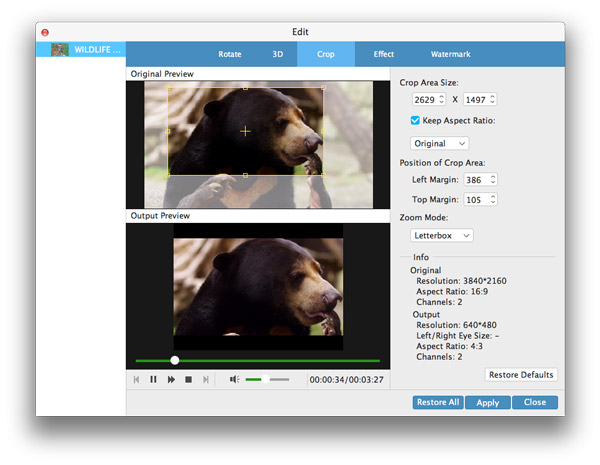
Trinn 4 Rediger effekter
Klikk på Effekt for å stille inn video- og lydeffekter. Det lar deg stille lydvolum. Du kan også justere lysstyrke, kontrast, metning og fargetone for å redigere videoeffekter.
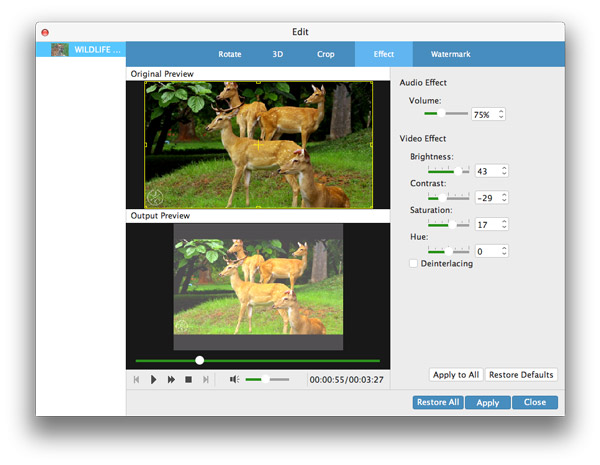
Trinn 5 Vannmerke video
I redigeringsgrensesnittet klikker du på "Vannmerke" for å legge til vannmerke for videoen. Du kan legge til bilde eller tekst for å angi din egen video.
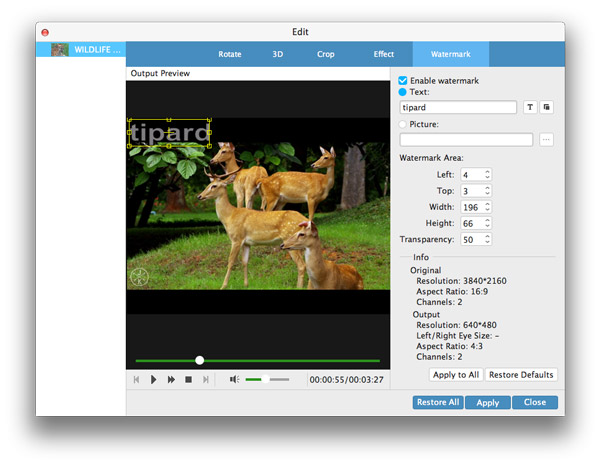
Trinn 6 Klipp og slå sammen video
I hovedgrensesnittet til dette programmet kan du klippe og slå sammen videoen ved å klikke Klipp. I klippevinduet kan du klippe video med annen lengde tid for å kutte en lang video til en kortere. Klikk Slå sammen i en fil i venstre nederste hjørne for å slå sammen klippene. Du kan også slå sammen flere forskjellige videoer i hovedgrensesnittet for å slå dem sammen i en lang video ved å klikke på Merge i en fil ved siden av knappen Konverter.