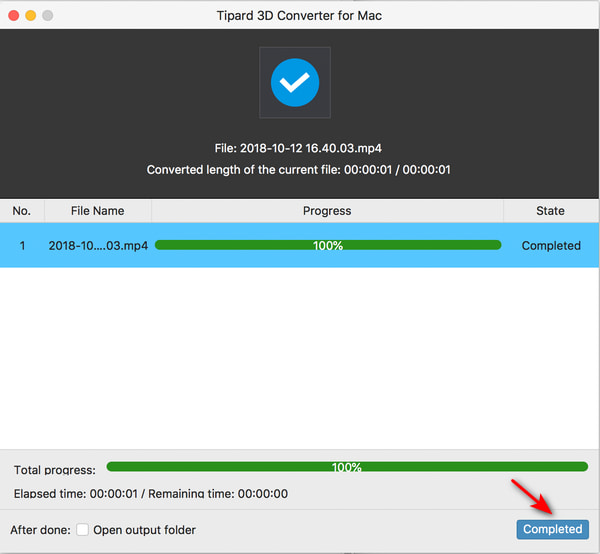- video
- Blu-ray / DVD
- Utility
-
Gratis verktøy
- På nett gratis
- Vannmerkefjerner gratis på nett
- Butikk
- Ressurs
Brukerhåndbok
Som en filmelsker må du være begeistret for fantastiske 3D-filmer som Avatar, Prometheus, Titanic, Pi og andre nylig utgitte 3D-filmer. Du kan også konvertere dine favoritt 2D-filmer til 3D-format for avspilling på 3D-TVen for en bedre visuell effekt. Tipard 3D Converter for Mac gjør drømmen din til virkelighet. Som en alt-i-ett-videokonverterer kan den enkelt konvertere 2D-videoer til 3D med bare ett klikk. Dessuten fungerer den også som en videoomformer for å få den ideelle videoeffekten. Veiledningen introduserer deg hovedsakelig til hvordan du bruker denne allsidige 3D-konverteren for Mac.
Installer og start Tipard 3D Converter for Mac. For å konvertere en 2D-video til 3D, bør du først importere 2D-videoen. Klikk på Legg til filer knappen øverst til venstre i hovedgrensesnittet til Tipard 3D Converter for Mac.
Du kan også klikke på Dropdown for å importere en videomappe. Dette programmet kan også bulkkonvertere flere 2D-videoer.
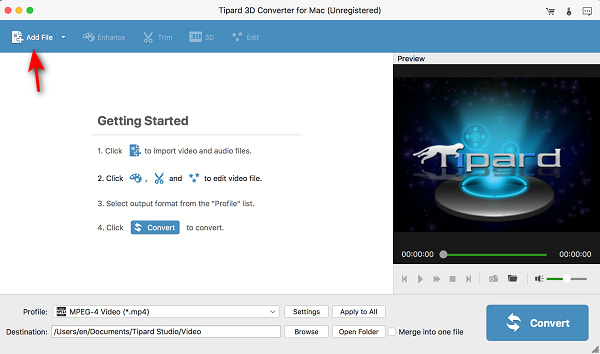
Dette programmet kan raskt konvertere 2D-videoene dine til 3D. Men før det kan du også redigere videoene dine for å gjøre dem finere med 3D-effekter.
Trinn 1 Etter at 2D-videoen er lagt til, kan du klikke på dannet knappen ved siden av videoen eller Dropdown knapp på bunnen Profil boksen for å endre et videoformat.
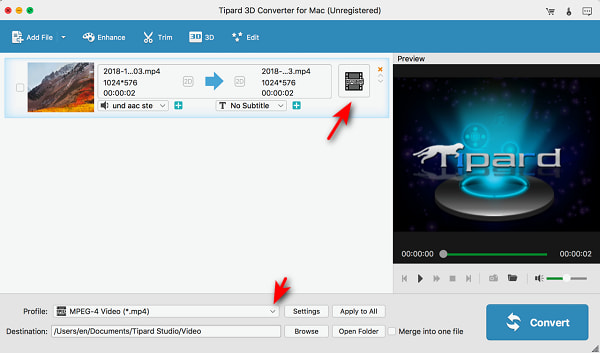
Trinn 2 Nå kan du se ulike typer videoformater. Du kan få videoene dine til å passe til mange digitale enheter, som iPhone, Android, TV og programmer, som Adobe Premiere, PowerPoint osv. Med denne kraftige funksjonen trenger du ikke å endre oppløsningen eller sideforholdet til videoene dine. Klikk på ønsket videoformat for å velge det.
Du kan også søke etter et videoformat i Søk profil boksen på undersiden.
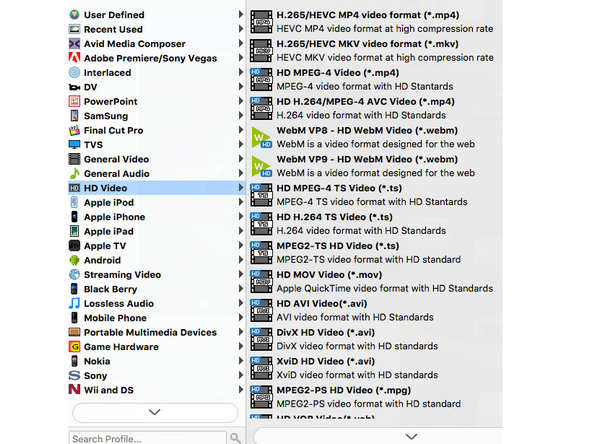
Du kan klikke på Roter knappen på den øverste menylinjen for å rotere 2D-videoen. Det er noen snarveisinstruksjoner på høyre side du kan velge mellom - Roter 90 med klokken, Roter 90 mot klokken, Horisontal flipog Vertikal flip.
Du kan også klikke og holde på kontrollerene på videoen for å tilpasse en rotasjonsvinkel. Klikk deretter på Påfør for å bekrefte rotasjonen.
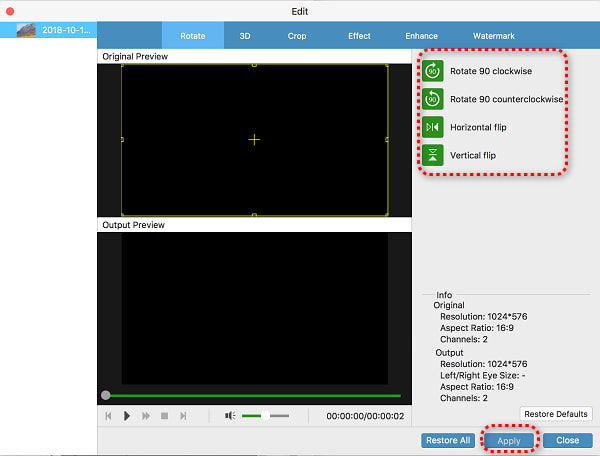
Klikk på Beskjær knappen på den øverste menylinjen. Du kan justere kontrollerene på videoen din for å tilpasse beskjæringsområdet. Du kan også angi ønsket oppløsning på beskjæringsområdet.
Hvis du vil endre sideforholdet til videoen din, kan du slå av Hold aspektforhold, da vil det være mer fleksibelt å stille inn beskjæringsarealet. Til slutt klikker du på Påfør knappen nede til høyre.
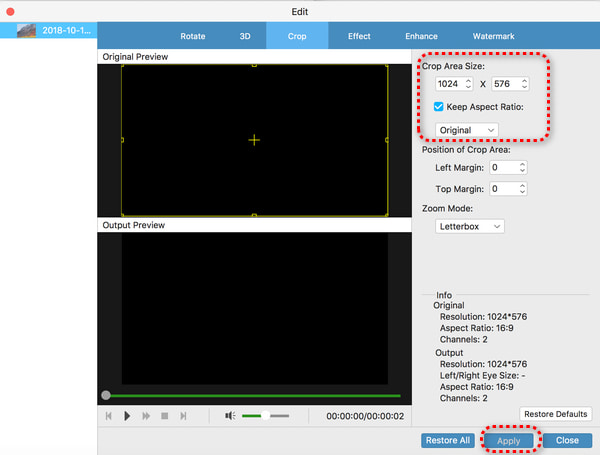
Du kan også klikke på Effekt knapp. I Effekt panel, kan du endre volumet på videoen. Du kan også justere Lysstyrke, Kontrast, Metningog Hue av videoen din. Du trenger bare å klikke og holde på kontrolleren, og deretter dra den til venstre eller høyre for å redusere eller øke den tilsvarende effekten. Klikk på Påfør for å bekrefte justeringene.
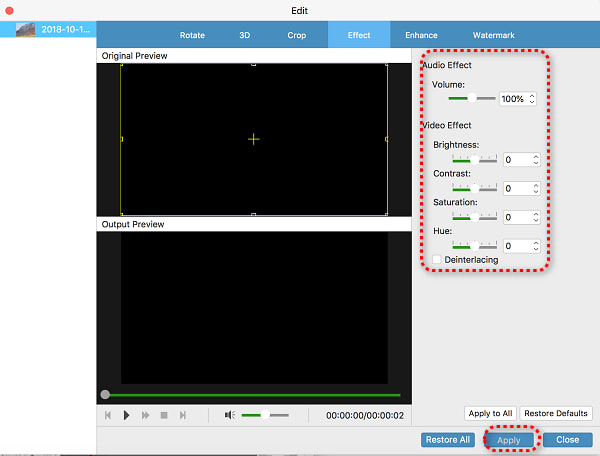
Dette programmet tilbyr kraftige videoforbedringsfunksjoner. Klikk på forbedre knappen på den øverste menylinjen. Da vil du finne at det kan hjelpe deg oppskalere oppløsning, optimalisere lysstyrke og kontrast, fjern videostøyog fjern videoristing. Bare velg de ønskede forbedringene og klikk på Påfør knapp.
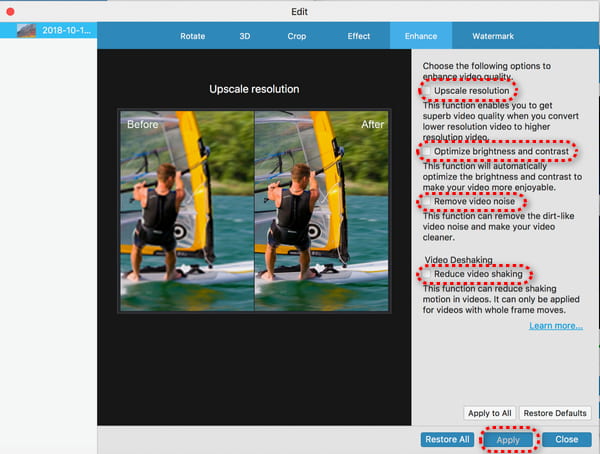
Trinn 1 For å beskytte videoen din kan du også legge til et vannmerke. Klikk på vannmerke knappen på den øverste menylinjen. Klikk deretter Aktiver vannmerke. Du kan legge inn tekst i tekst boksen eller klikk på Søk for å legge til et bilde som vannmerke.
Trinn 2 Deretter vil vannmerket vises på videoen din. Du kan klikke og holde på den for å endre posisjonen. Justeringsfunksjonene på høyre side kan også hjelpe deg med det. Til slutt klikker du på Påfør knapp.
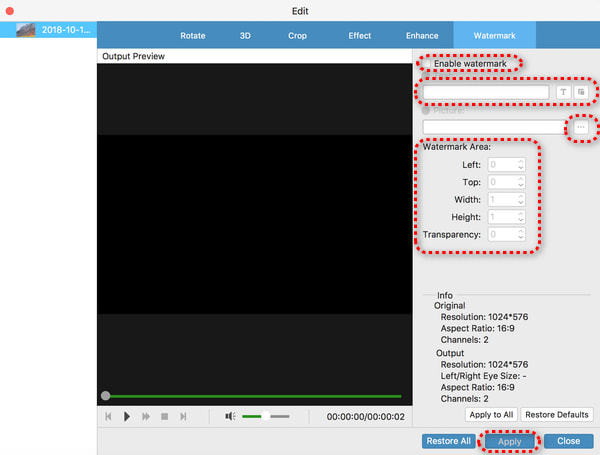
Du kan også klikke på innstillinger knappen i Profil seksjon på undersiden. Den kan gjøre noen ytterligere videojusteringer.

Du kan justere video- og lydinnstillinger. Du kan for eksempel endre oppløsningen, koderen, bildefrekvensen osv. for videoen din. Du kan også øke lydbithastigheten og samplingshastigheten for å forbedre lydkvaliteten på videoen. Klikk på OK for å bekrefte justeringene.
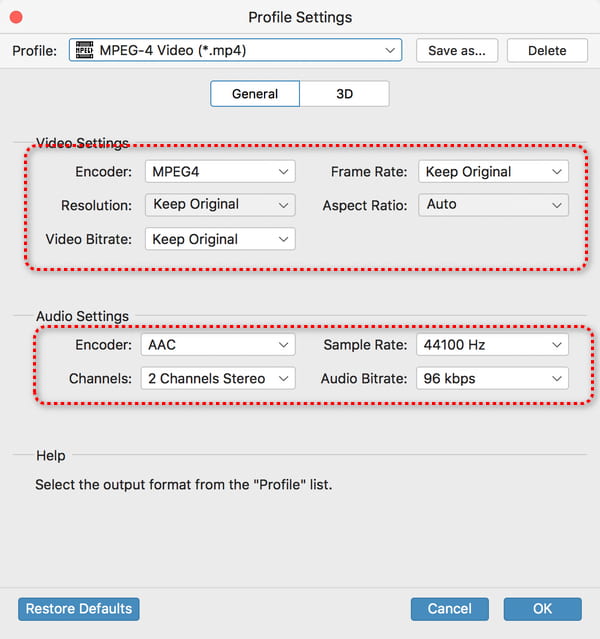
Trinn 1 Når du er ferdig med videojusteringene, kan du velge en destinasjon for videoen ved å klikke på Søk knappen i Destinasjon seksjon. Klikk på Konverter knappen nederst til høyre for å konvertere 2D-videoer til 3D. Du kan også klikke Slå sammen i en fil å kombinere flere 2D-videoer og konvertere dem til en enkelt 3D-video.
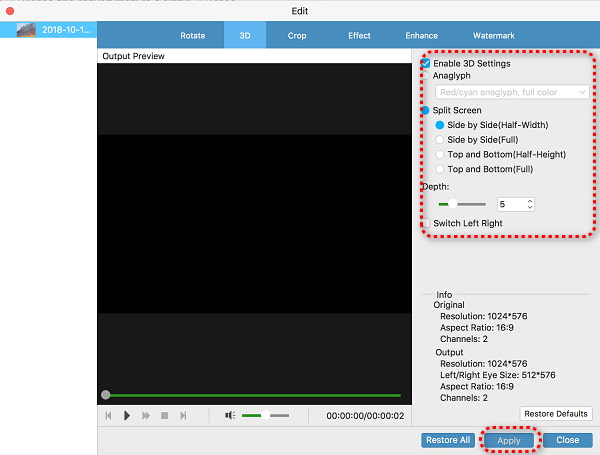
Trinn 2 Vent en stund, dette programmet vil konvertere 2D-videoer til 3D. Du kan klikke på Terminado knappen nederst i høyre hjørne for å fullføre det.